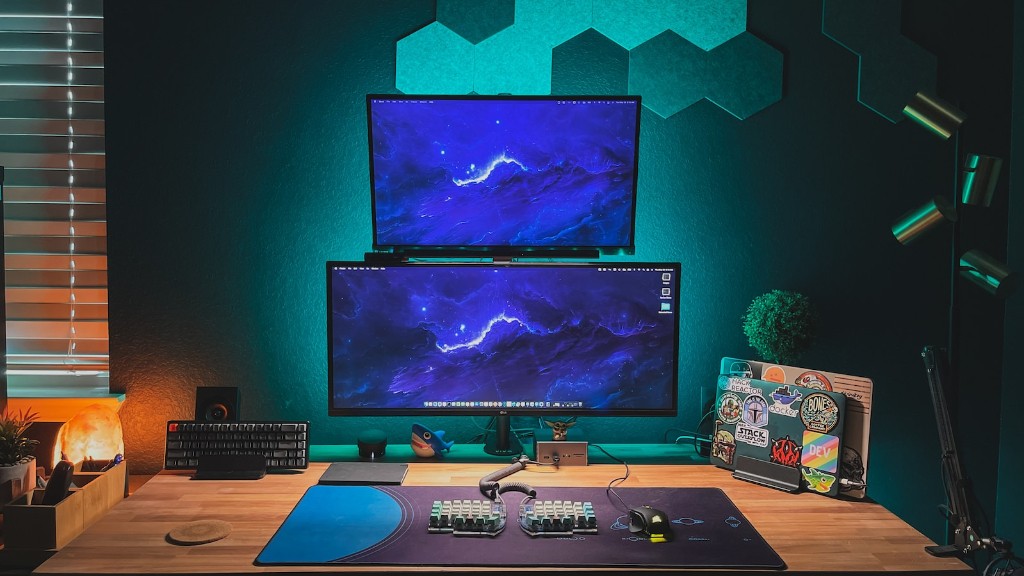To install the T16 gaming mouse disk, first insert the disk into your computer’s CD drive. Then, open the “My Computer” icon on your desktop and double-click on the CD drive icon. Once the CD drive’s window opens, double-click on the “Setup.exe” file and follow the on-screen instructions.
There is no one-size-fits-all answer to this question, as the installation process for the t16 gaming mouse disk may vary depending on your computer’s operating system and other factors. However, you can typically install the disk by double-clicking on the executable file and following the on-screen prompts. If you have any trouble installing the disk, you may want to consult the t16 gaming mouse disk’s documentation or contact the manufacturer for support.
How do I install a gaming mouse driver?
Device Manager is a tool that allows you to view and manage the hardware and drivers on your computer. To open Device Manager, press the Windows key + R, type devmgmt.msc, and press Enter.
In Device Manager, expand the Mice and other pointing devices section. Double-click your mouse to open its properties.
Go to the Drivers tab and click Update Driver. Select Search automatically for drivers. This will search for and install any new drivers that are found.
If no updates are found, click Search for updated drivers on Windows Update. This will search Microsoft’s servers for any new drivers that are available.
To connect your Microsoft Bluetooth Mouse, first select Connect if a notification appears. Then wait for the mouse to be set up. If you don’t see the notification, go to Start > Settings > Devices > Bluetooth & other devices > Add Bluetooth or other device > Bluetooth > Microsoft Bluetooth Mouse > Done.
How do I reinstall my mouse driver Windows 10
If your device is not working properly, you may need to reinstall the device driver. To do this:
1. In the search box on the taskbar, enter device manager, then select Device Manager.
2. Right-click (or press and hold) the name of the device, and then select Uninstall.
3. Restart your PC.
Windows will attempt to reinstall the driver.
If you’re having issues with your mouse, you can try uninstalling and reinstalling the driver. To do this, follow these steps:
1. Open Device Manager via the Win + X menu.
2. Under Mice and other pointing devices, right-click on your mouse and choose Uninstall device.
3. Click Uninstall to confirm the operation.
4. Restart your PC and Windows will install a new driver for your mouse.
Do I need to download drivers for my mouse?
This is because current operating systems have built-in support for standard mice. So, if you have a standard mouse, you don’t need to install any drivers.
If you’re a PC gamer, you know that having the right gaming mouse can make a big difference in your gameplay. And almost every gaming mouse will offer some form of software support. This allows you to customize your mouse to your specific gaming needs. If a mouse doesn’t have software support, it may still have some programmable features via built-in onboard profiles. But the benefit of using software is that it allows for the reprogramming of buttons and quick adjustment of sensitivity. So if you’re looking to get the most out of your gaming mouse, make sure it has software support.
How do I manually install a wireless mouse?
To connect a Bluetooth device to your computer, you’ll need to have the Bluetooth software running on your computer. To do this, press and hold the Connect button on the bottom of the mouse. On the computer, open the Bluetooth software and click the Devices tab. Then click Add and follow the instructions that appear on the screen.
If you are having trouble with your computer, one possible solution is to restart it. This will reset any changes that may have caused the problem in the first place. Once your computer has restarted, go to the device manager to check for any changes that may have taken effect.
Why is my computer not recognizing my wireless mouse
If your wireless mouse isn’t working, there are a few things you can try to fix the problem. Check to see if the mouse is on, and if not, replace the batteries. Make sure the wireless receiver is within range and not blocked by too many objects. If the mouse is still not working, try disconnecting the wireless USB adapter and plugging it into a different port.
Connect the USB cable coming from the mouse to one of the USB ports on the back or side of your computer. If you are using a USB port hub, connect the mouse cable to that. After the mouse is connected, the computer should automatically install the drivers and provide basic functionality.
How do I reinstall a disk driver?
Right-click the Windows icon on the toolbar, then click Device Manager.
Expand Disk drives, and locate your hard drive.
Right-click your hard drive, then select Update driver.
Click Search automatically for updated driver software, then follow the on-screen instructions.
Corruption is often the cause of computer mouse not working. To fix this, right-click the Windows Start button and select “Device Manager”. Find the category titled Mice and other pointing devices. Right-click the mouse device and select “Update driver”. Select “Search automatically for updated software” and let Windows find the most suitable one.
Why won t Windows 11 recognize my mouse
If you are using a USB mouse on Windows 11 and it is not working, you can try re-installing drivers for the USB controllers. The USB controllers are responsible for handling USB ports, and re-installing them might fix the issue.
If your mouse isn’t working, one solution is to try plugging it into a different USB port. If that doesn’t work, you could also try connecting it directly to your computer instead of using a dongle or USB hub.
How do I enable my mouse driver?
Updating your mouse driver can help resolve any issues you may be having with your mouse. To update your mouse driver:
1. Type device manager in your Start Menu search bar and select the Best Match.
2. Browse down to Mice and other pointing devices, select, then right-click your mouse input and select Properties.
3. Select the Driver tab, then Update Driver.
Make sure to check that the mouse you want to purchase is compatible with your laptop model. You can do this by checking the product specifications or contacting the manufacturer.
Once you have verified compatibility, plug the mouse’s USB cable into the matching port on the side of your laptop. It is typically marked with a mouse or trackpad icon.
Restart your computer while the mouse is still connected. Once it has booted up, move your mouse a few times to ensure that the cursor is responding correctly.
Warp Up
To install the T16 gaming mouse disk, insert the disk into your computer’s optical drive and follow the on-screen prompts.
If you’re looking for a gaming mouse that will offer you the best possible performance, the T16 is a great option. Though it may seem daunting at first, installing the disk is actually a fairly simple process. Just follow the instructions that come with the disk and you’ll have the T16 up and running in no time.