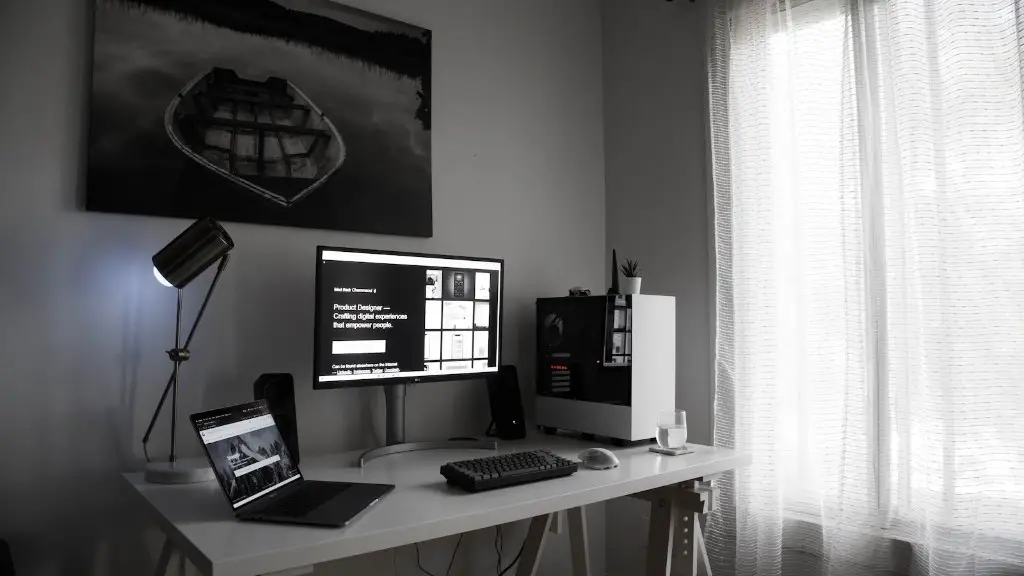If you’re a fan of PC gaming, then you know that having the right gaming mouse can make all the difference in your performance. The G3000 gaming mouse is a great option for gamers who are looking for a high-quality, affordable mouse. In this guide, we’ll show you how to access the G3000’s gaming mouse settings so you can customize it to your needs.
To access the G3000 gaming mouse settings, you will need to open the Mouse settings panel in your operating system’s Control Panel. Once you have opened the Mouse settings panel, you should see an option for adjusting the G3000 gaming mouse settings.
How do I access my Logitech mouse settings?
In order to change your mouse configuration settings, you will need to access the Settings app. To do so, click or tap on its button from the Start Menu or press Windows + I on your keyboard. Then, in the Settings app, access Devices. On the left side of the window, select “Mouse” to access the mouse configuration settings.
Your device should now be connected. If not, press and hold the Easy-Switch™ button (on bottom of mouse) for 3 seconds. When the light begins blinking, the mouse is ready to pair with your computer.
How do I change the DPI on my Logitech G300s
It’s actually easy to change your DPI settings in Windows. Just click “automatic game detection” instead of “on-board memory” and there you go, you can set what dpi you want.
If you’re looking for an easy-to-use configuration software that will allow you to customize button and tracking profiles, or use pre-configured customizations with automatic game detection, then this is the right software for you. Simple drag-and-drop settings make it easy to get started, and you’ll be up and running in no time.
How do I open my mouse settings for gaming?
This will open the Mouse Properties window where you can adjust the cursor and mouse size.
The three-way switch is a handy tool that allows you to connect and disconnect different devices with the push of a button. After assigning it to up to three devices, pressing a number connects it to the device assigned to the number pressed (and disconnects it from the device it was connected to). This is a great way to quickly and easily connect and disconnect different devices without having to fumble around with cords and plugs.
How do I configure my mouse settings?
You can change mouse settings in the Mouse Properties dialog box. To open Mouse Properties, click the Start button , and then click Control Panel. Click the Buttons tab, and then do any of the following:
To swap the functions of the right and left mouse buttons, under Button configuration, select the Switch primary and secondary buttons check box.
Click OK.
If you want to change the light preset on your Logitech gaming mouse while you’re playing games, simply click the G logo on your desktop. This will bring up a huge range of colors for you to choose from, so you can set your mouse to any color you like.
Do I need to install Logitech mouse software
There is no need to install a mouse – simply connect it to the computer and wait for a minute or two. It will automatically install and your LED should light up now.
If you want to change your mouse sensitivity (DPI) settings, you can do so by opening up the Microsoft Mouse and Keyboard Center. From there, you can select the mouse you are using and change the sensitivity settings.
Can I change Logitech mouse DPI?
To change your DPI in Logitech Options, open the software and click on the pointer speed slider. You can then adjust the pointer speed to your liking. Keep in mind that you can’t set a numerical DPI like you can with Logitech Gaming Software or G Hub.
Click the ‘Point and scroll’ tab in the left hand corner of the software window. Under Pointer speed, adjust the slider to your preferred DPI value. The minimum value is 400 DPI.
What is Logitech gaming software for
The Logitech Gaming Software provides power and intelligence to your device, making possible its advanced gaming features, including profiles, multi key commands, and the LCD display configuration. The software allows you to customize your gaming experience and keep your device up-to-date with the latest game-specific profiles and firmware updates.
Logitech G HUB Advanced Gaming Software, RGB & Game Profiles is a gaming software that allows you to customize your gaming experience. You can create gaming profiles and assign different colors to different keys. You can also adjust the sensitivity of your mouse and keyboard.
Is G300s good for gaming?
The G300s is a great mouse for ultra-light gaming. It’s light and has low click latency, making it great for gamers who need to be able to move their mouse quickly and accurately. However, it’s not recommended for those with small hands or who use a fingertip grip, as this can make it difficult to control the mouse.
There are several options available to make the mouse easier to use. These include changing the color and size of the mouse pointer, as well as the speed and sensitivity of the mouse.
Final Words
To access G3000 gaming mouse settings, simply launch the Logitech Gaming Software (LGS) and select the G3000 from the Devices list. Then, click on the “Settings” tab and make your desired changes.
In order to access the G3000 gaming mouse settings, you will need to first connect the mouse to your computer via the USB cable. Once the mouse is connected, you can then launch the G3000 software from the Start menu. Once the software is launched, you will be able to adjust the settings for the mouse as desired.