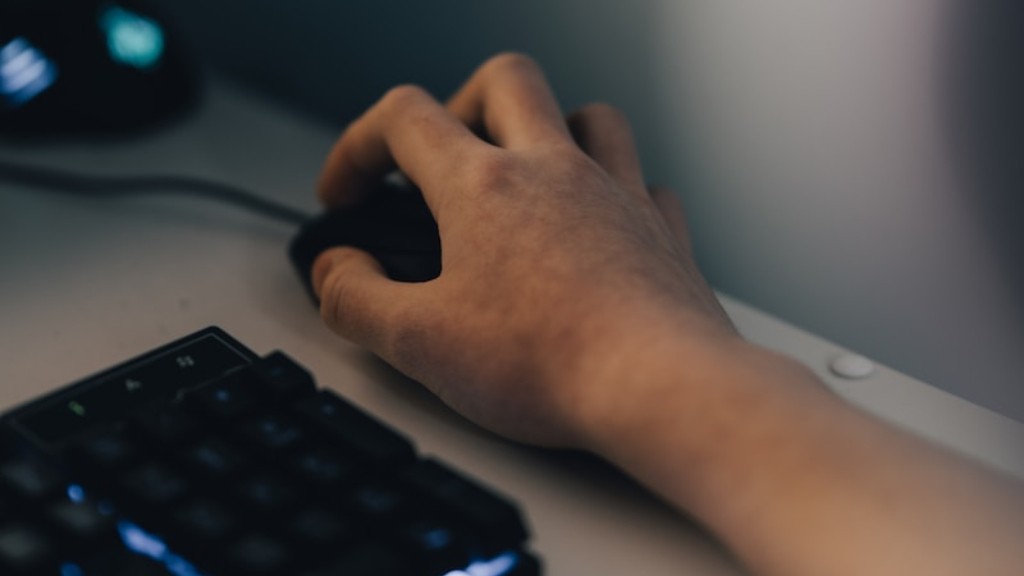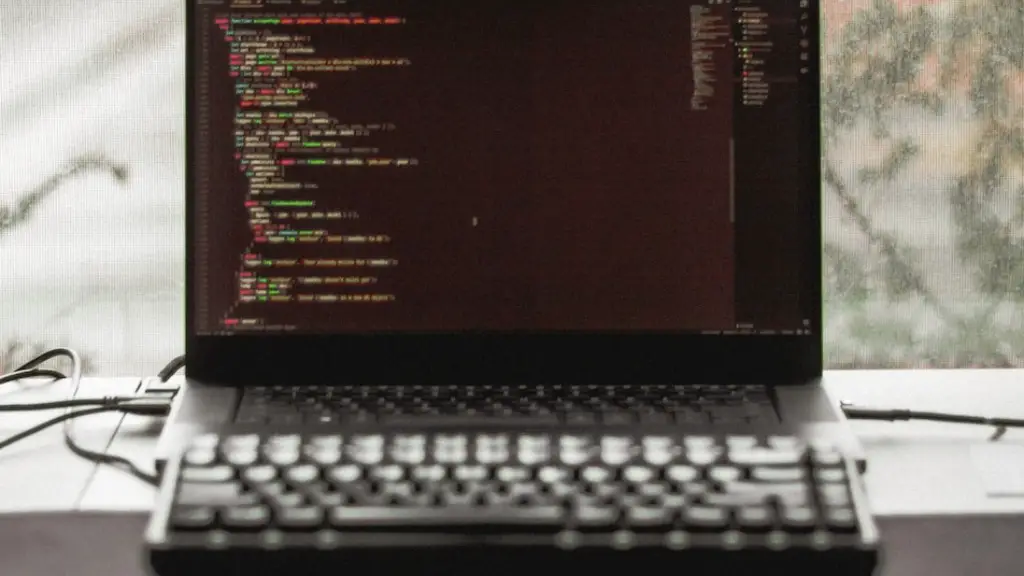The Razer Naga MMO PC Gaming Mouse is a great choice for gamers who want a top-quality, customizable mouse. One great feature of this mouse is that you can change the DPI (dots per inch) settings to suit your gaming needs. In this article, we’ll show you how to change the DPI on your Razer Naga MMO PC Gaming Mouse.
To change the dpi on your Razer Naga MMO PC Gaming Mouse, do the following:
1. On your computer, open the Razer Synapse 2.0 application.
2. In Razer Synapse 2.0, click the DPI tab.
3. On the DPI tab, move the slider to the desired dpi level.
4. Click the Apply button.
5. Close Razer Synapse 2.0.
How do I change my Razer mouse DPI without synapse?
If you want to change the DPI sensitivity on your Razer mouse, you can do so by checking the DPI buttons at the back of the scroll wheel. You can increase, decrease, or cycle through the DPI stages using the sensitivity buttons of your mouse. For dual sensitivity buttons, the first button from the scroll increases the DPI upon click.
The DPI stages are 400, 800, 1600 (default), 3200, and 6400; and can be customized using Razer Synapse.
How do I change the DPI on my gaming mouse
If you want to change your mouse sensitivity (DPI) settings, you can do so in the Microsoft Mouse and Keyboard Center. To access the Center, start by selecting the mouse you are using from the main window. Then, click on the “Basic Settings” tab and locate the “Sensitivity” setting. From here, you can make your changes and save them for future use.
On the Devices page, click on “Mouse”
On the Mouse page, click on “Additional mouse options” under “Related settings”
In the “Mouse Properties” pop-up, click on “Pointer Options”
Use the slider under “Select a pointer speed” to adjust DPI.
The acronym DPI stands for dots per inch, which is a common way computers and their related devices measure resolution. In the case of a mouse, it’s a way to express how motion on your desktop translates to your pointer moving on the screen.
The DPI stages are as follows: 400, 800, 1600 (default), 3200 and 6400. The DPI stages can be customized using Razer Synapse.
How do I adjust the sensitivity on my Razer Naga?
To program sensitivity stage up/down to the Razer Mouse:
1. Launch Razer Synapse and click on your mouse under “DEVICES”.
2. Once you are on the mouse window, go to the “CUSTOMIZE” tab.
3. Select the button you prefer to program with the Sensitivity stage up/down and click it.
DPI, or “dots per inch” is a measure of mouse sensitivity; the higher the DPI, the more sensitive the mouse will be. At a high DPI, you will have to make less physical movement to move the cursor on screen, making it easier to be precise.
How do I customize my Razer Naga mouse
To remap a key or button on your Razer device:
1. Open Razer Synapse 3.
2. Select the device you want to customize under “DASHBOARD” > “DEVICES”.
3. Select the key or button you want to remap.
4. Select your preferred function to assign to the key or button you want to remap.
5. Click “SAVE”.
The DPI (dots per inch) of a mouse is its most important feature, as it determines how sensitive the mouse is. You can change the DPI of your mouse by going into the settings menu, clicking on the “Mouse” option, and then clicking on the “Additional mouse” options. A window will open, and you can then click on the “Pointer” option and move the slider to make changes in the DPI.
How do I find my mouse DPI without software?
If you want to check your mouse DPI without using any software, you can do it by going to the Microsoft Mouse and Keyboard Center. Choose the mouse you want to check, and then go to the Basic Settings section. There you will find the Sensitivity section which will tell you what your mouse DPI is. It will also allow you to change the setting if you want to.
DPI stands for “dots per inch”. This means that, for example, if your mouse is set at 800 DPI, it’ll move a cursor 800 pixels across the screen for every inch you move the mouse. If you increase the DPI, your cursor will move more quickly for every real-life inch.
How do I change my high DPI settings
To change the size of text, apps, and other items on your monitors, you can adjust the settings in your Display options. Right-click on the application and select Properties. In the Compatibility tab, select the Disable display scaling on high DPI settings check box. This will ensure that the scaling is correct on your high DPI monitors.
800 DPI is the default standard that most mice ship with. It doesn’t make it a magical number, it’s just convenient to have.
How do I know what DPI I am using?
Your DPI (dots per inch) is a measure of how sensitive your mouse is. The higher your DPI, the more sensitive your mouse will be. To find your DPI, hold the left mouse button and move your mouse around 2-3 inches. Look at the first number in the bottom-left without moving your mouse and note it down. Repeat this process multiple times, then find the average of each measurement. This is your DPI.
Checking for and downloading available firmware updates for your device can help resolve intermittent button issues. Use a can of compressed air to gently blow away any dirt that has accumulated under the affected button. Testing the mouse with a different system without Synapse may also be helpful.
Warp Up
There is no one-size-fits-all answer to this question, as the best way to change the DPI (dots per inch) setting on your Razer Naga MMO PC gaming mouse may vary depending on your individual gaming needs and preferences. However, some general tips on how to change the DPI setting on your Razer Naga gaming mouse may include adjusting the DPI settings in the mouse’s software application, or physically adjusting the DPI buttons on the mouse itself.
To change the DPI on your Razer Naga MMO PC gaming mouse, simply use the DPI buttons located on the top of the mouse. Press the + or – buttons to increase or decrease the DPI, respectively. You can also change the DPI by using the Razer Synapse software.