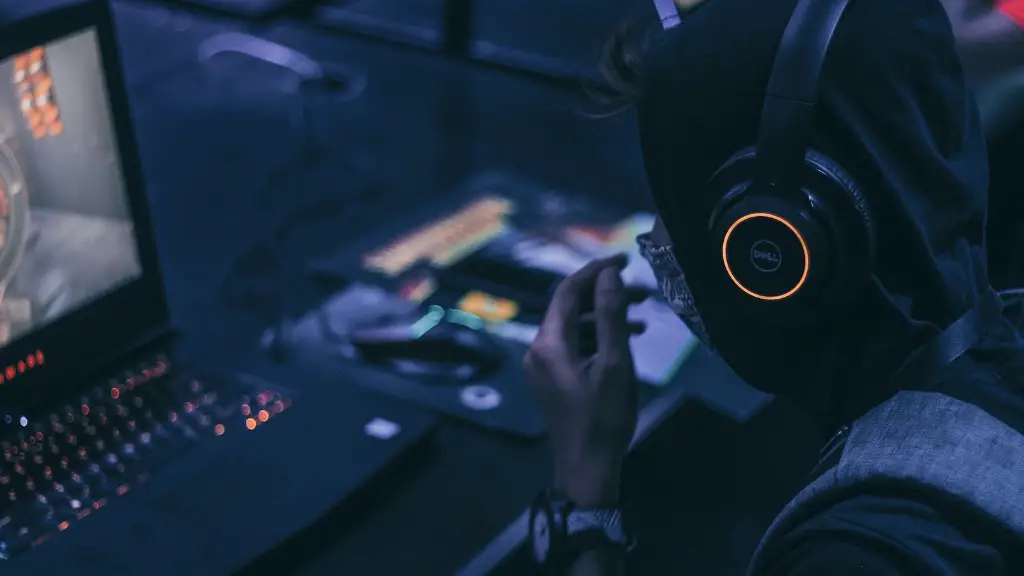Whether you’re a PC gamer or a Console gamer, chances are you’ve had to deal with choosing and customizing your gaming mouse’s keybinds. For those who don’t know, keybinding is the process of assigning specific commands or actions to keyboard keys or buttons on a controller. It’s a vital part of the gaming experience, as it allows you to have full control over your character or vehicle, and respond quickly to in-game stimuli. On Windows 10, there are a few different ways to change your gaming mouse’s keybinds. In this guide, we’ll show you how to do it.
To change the gaming mouse keybind in Windows 10, you will need to go into the game’s settings and look for the “Keybinds” or “Controls” section. From there, you will be able to change the keybinds for the various actions in the game.
You can change the mouse settings in the Mouse Properties window. To open Mouse Properties, click the Start button, and then click Control Panel. Click the Buttons tab, and then do any of the following:
To swap the functions of the right and left mouse buttons, under Button configuration, select the Switch primary and secondary buttons check box.
Click OK.
If you want to use a keypad to control your mouse, you can turn on the Ease of Access setting. To do this, press the Windows key + U on the keyboard. Then, scroll down and select Mouse in the left-hand column. On the right of the screen, click or tap the toggle switch under Control your mouse with a keypad to turn it on.
To access the customization mouse buttons, right-click any user interface element such as the ribbon.
If you want to remap your mouse keys to your keyboard, you can do so by downloading and installing KeyExtender. Once you have KeyExtender installed, you can execute the key convert tool. To do this, press the key you want to remap to in the left dropdown box and select the mouse key action you want to perform in the right dropdown box. Once you have made your selection, click the Change button and click Active to make it work.
To open Settings on your computer, press the Windows logo key+I or select Start > Settings.
Select Bluetooth & devices > Mouse.
To change the primary mouse button, expand the Primary mouse button menu and select the option you want.
There are a few things you can do to customize your mouse settings in Windows. You can change the sensitivity, double-click speed, wheel scroll speed, and a few other options. To get started, just type “mouse settings” in the Windows search box and click on the “Mouse” settings that come up.
How do I change my mouse to one click?
You can enable the ClickLock option on your mouse by going to Start > Settings > Devices > Mouse, and then selecting the Related settings > Additional mouse options. Check the box marked Turn on ClickLock to enable this function.
If you’re using a Windows computer and your mouse buttons are reversed, you can fix this by going into your mouse settings and changing the primary and secondary buttons. In Windows 7, Vista, and 8, you can do this by right-clicking on the dropdown box and selecting “Left to restore the left mouse button”. Remember to uncheck the “Switch primary and secondary buttons” box if it’s checked.
What Windows mouse settings for gaming
A 10 in-game sensitivity will typically yield the most precise mouse movement the game engine can handle. I recommend you set your in-game sensitivity to 10, then adjust your DPI until you get a speed you are comfortable with.
Mouse Keys is a feature of many operating systems that allows the numeric keypad to control the mouse. When Mouse Keys is turned on, you can use the numeric keypad to move the mouse pointer.
Are mouse settings customizable?
You can customize your mouse settings by selecting the Device and printer option in the control panel. You can change the color, shape, size, and speed of the mouse pointer by customizing it.
You can follow the steps below to change your mouse settings on your computer:
1. Search for and click on “Mouse settings” on your computer via the Start button or the Search bar in your taskbar
2. In the Window that follows click on “Adjust mouse & cursor size” in the right-side column
3. The next window will offer options for changing the pointer size and color
4. Set to your liking!
How do I enable one click on Windows
The Single-Click feature in Windows 10 allows you to open items with a single click, rather than double-clicking. To enable this feature, search for “File Explorer” and open it. Then, go to View > Options > Change Folder and Search Options. In the pop-up window, select the “Single-Click to Open an Item (Point to Select)” radio button.
You can make the mouse pointer larger or change the color to make it easier to see by clicking Button, clicking Control Panel, clicking Ease of Access, clicking Ease of Access Center, and then clicking Make the mouse easier to use. Select the options that you want to use: Change the color and size of mouse pointers.
Why is my mouse not single clicking?
If your mouse buttons are sticking, it could be because dust and dirt are clogging them up. This can cause the mouse to double-click, even if you only clicked the button once. To clean your mouse buttons, use a cotton swab or a soft, dry cloth. Gently dab the swab or cloth on the button, being careful not to press too hard. If the button is still sticking, you may need to use a can of compressed air to blow the dust out of the button.
opening the search menu and typing in control panel should bring up the best match.
Final Words
There is no one-size-fits-all answer to this question, as the process for changing gaming mouse keybinds in Windows 10 will vary depending on the specific gaming mouse that you are using. However, most gaming mice will allow you to change the keybinds by accessing the mouse’s software settings. To do this, you will typically need to connect the mouse to your computer using a USB cable, and then launch the mouse’s software from the Start menu. Once you have accessed the software, you should be able to find the keybinds settings under the “Input” or “Controls” menu. From here, you can change the keybinds to whatever you like.
There is no one-size-fits-all answer to this question, as the best way to change gaming mouse keybinds in Windows 10 may vary depending on the specific software and hardware being used. However, some tips on how to change gaming mouse keybinds in Windows 10 might include downloading and installing software that allows for custom keybinds, or simply experimenting with different keybinds until you find a configuration that works best for you. Whichever method you choose, remember that practice makes perfect, so don’t be afraid to put in the time to learn how to change gaming mouse keybinds in Windows 10 until you have it down pat.