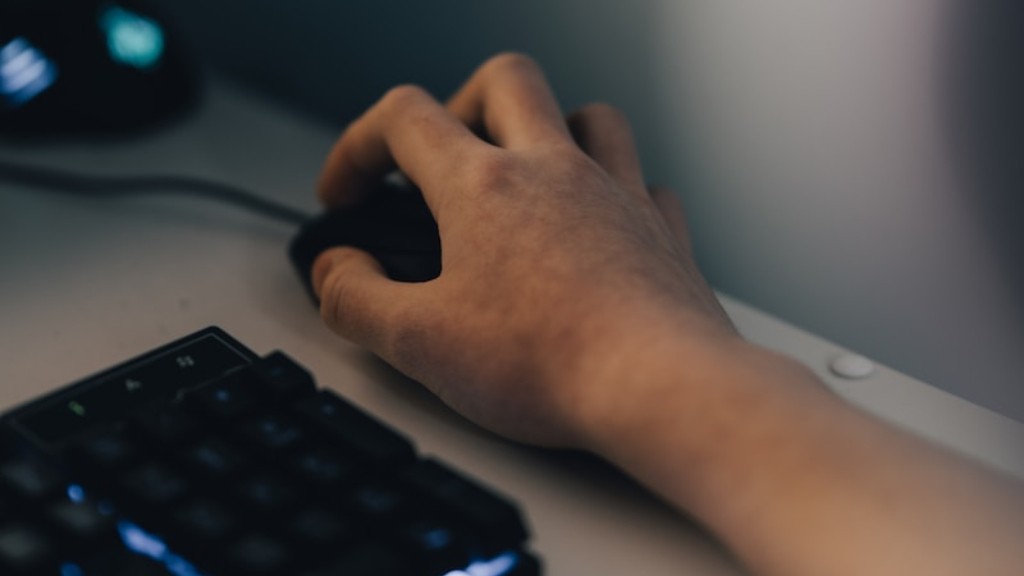There are a few things you’ll need to do in order to change the setting on your gaming mouse. First, you’ll need to identify which buttons on the mouse will allow you to change the setting. Second, you’ll need to determine what kind of setting you want to change. Finally, you’ll need to make the change in the mouse’s software.
There is no one-size-fits-all answer to this question, as the best way to change settings on a gaming mouse will vary depending on the make and model of the mouse in question. However, some tips on how to change settings on a gaming mouse may include downloading the manufacturer’s software to make changes to the mouse’s DPI (dots per inch) or CPI (counts per inch), adjusting the USB polling rate, changing the weight or balance of the mouse, and changing the lift-off distance.
How do I adjust my mouse settings?
To access mouse settings, select the Start button, then select Settings > Ease of Access > Mouse.
Turn on the toggle under Control your mouse with a keypad if you want to control your mouse using a numeric keypad.
Select Change other mouse options to change your primary mouse button, set scrolling options, and more.
You can change the speed of your mouse cursor by following the steps below:
1. Type and search [Mouse settings] in the Windows search bar
2. Click [Open]
3. In the Cursor speed section, drag the slider to the right or left
4. Adjust the mouse cursor speed as desired
How do I change my cursor back to normal
You can change the look of your mouse pointer in Windows by going to the Mouse Properties window and clicking on the Pointers tab. In the Customize box, you can click on the pointer function (such as Normal Select) and browse for a new pointer image. Clicking OK will save your changes.
You can change the DPI (dots per inch) of your mouse in the “Additional mouse options” menu. To do this, go to the “Devices” option in the settings menu, click on the “Mouse” option, and then click on “Additional mouse options.” A window will open. Now, click on the “Pointer” option and move the slider to make changes in the DPI.
Are mouse settings customizable?
You can change the color, shape, size, and speed of the mouse pointer by customizing it in the Device and printer option in the control panel.
If you have a Microsoft mouse, you can use the DPI button to toggle between your regular and alternative resolutions. Once you’ve set your alternative resolution, clicking the DPI button will switch between the two.
How do I fix my mouse click and drag?
If your computer is having issues with drag and drop, there are a few potential Solutions:
-First, try restarting the program you’re using. If that doesn’t work,
-Make Windows “forget” the last drag and drop operation by restarting File Explorer.
-Check that your Windows version is up to date, and check your mouse drivers to be sure they’re up to date and functioning properly.
-If those steps don’t work, you can try running the SFC and DISM scans.
-If you’re still having issues, try running the Hardware & Devices Troubleshooter.
-As a last resort, you can try editing the Windows registry.
The Esc key is used to cancel an action or close a window. It can also be used to enable drag and drop functionality. To do this, simply click on the file or folder you wish to move, hit the Esc key on your keyboard, and then release the left-click on your mouse. Drag and drop should now work as normal.
What are the default mouse settings
Here are some common default mouse settings:
Primary Button: Left
Mouse Wheel Scrolls: Multiple lines at a time
How many lines to scroll: 3.
When you are using Photoshop, it is important to know how to change the size of your image. You can do this by opening your file in Photoshop and clicking on IMAGE > IMAGE SIZE. You will see a few different numbers, like the width, height, and resolution of your image. Uncheck the “Resample” checkbox and type 300 into the Resolution box. Click “OK” and then click FILE > SAVE.
What is a normal DPI for gaming?
For the best possible shooting precision in first person shooter games, it is recommended that you use a mouse with a DPI in the lower scope of 400-800. This will ensure that you have the most control over your mouse movements and that you can make small adjustments with ease. Of course, ultimately it is up to you what DPI you use, but if you are looking for the best possible precision, then the lower scope of 400-800 is the way to go.
You can change the display DPI (dots per inch) on your Android device to make the display size smaller or larger. To do this, open “Settings”, then “Display”, and then “Display size“. Use the slider to choose the setting you like.
How do I adjust my Logitech mouse
In order to change the mouse DPI on Logitech mice, you must first select the mouse that you wish to modify. Once you have selected the mouse, you must then find the Sensitivity (DPI) icon and drag the sliders to your desired DPI.
There are a few things you can do to improve the mouse sensitivity and accuracy. Firstly, consider replacing an old or worn mouse pad. Secondly, upgrade your mouse to one with DPI control. Thirdly, consider hard-wired options for a more responsive connection. Finally, look for additional software that can help with mouse settings. By following these tips, you should be able to improve your mouse experience.
Can you modify a mouse?
There are two reasons to mod your mouse: to increase the performance or to make it look unique. Performance can be increased by installing feet that suit your preferences better, for example. A unique look can be achieved by swapping or painting the shell. A paracord can also do both.
On the Devices page, click on “Mouse”. On the Mouse page, click on “Additional mouse options” under “Related settings”. In the “Mouse Properties” pop-up, click on “Pointer Options”. Use the slider under “Select a pointer speed” to adjust DPI.
Conclusion
There are a few steps you’ll need to follow in order to change the setting on your gaming mouse. First, you’ll need to identify which setting you want to change. Second, you’ll need to find the gaming mouse’s software and open it. Once you’re in the software, you’ll be able to change the setting on your mouse to whatever you desire.
There you have it! A step-by-step guide on how to change the settings on your gaming mouse. Whether you’re looking to adjust the sensitivity, DPI, or lift-off distance, we hope this guide was helpful. As always, happy gaming!