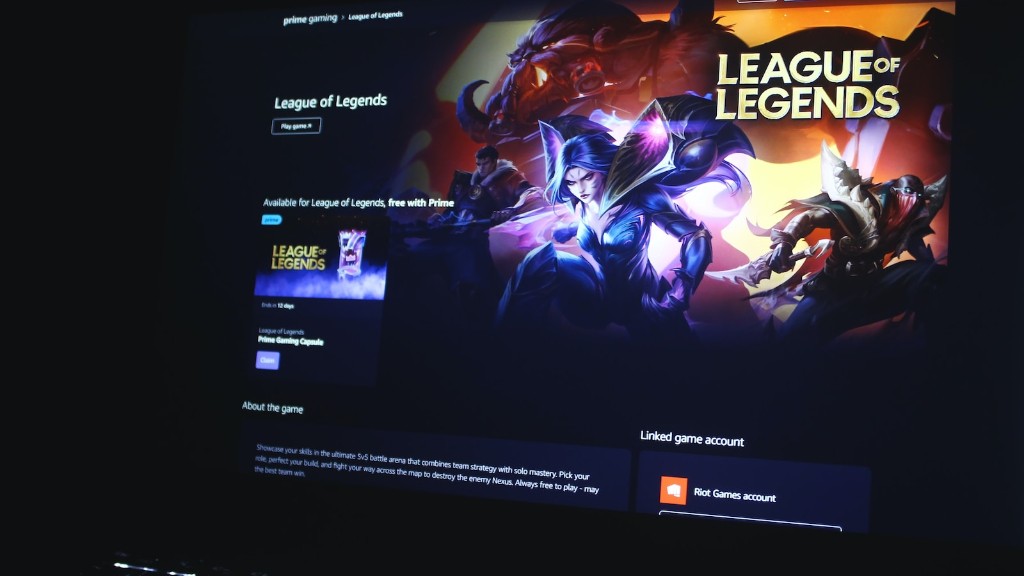If you’re a gamer, you know that having the right gaming mouse can make all the difference in your performance. So, if you’re looking to change the settings on your G203 Prodigy gaming mouse, here’s a quick guide on how to do it.
To change the settings on your G203 Prodigy Gaming Mouse, you will need to download the Logitech Gaming Software. Once you have installed the Logitech Gaming Software, you will be able to change the settings for your mouse.
How do I change the DPI on my Logitech G203 Prodigy gaming mouse?
The mouse’s six programmable buttons include right-and-left mouse buttons, a clickable scroll wheel, a DPI settings button just behind the scroll wheel, and two buttons on the left side. These buttons can be programmed to perform a variety of functions, making it easier and faster to perform common tasks.
You can change the color and pattern of your Logitech g-sync app by downloading the app and plugging it into your laptop. It’s plug and play, so it will work immediately once plugged into usb.
Can you customize the Logitech G203
The Logitech G203 mouse is a great option for anyone looking for a seamless way to use their computer. The mouse is easy to use and set up, and the customization software is easy to use and customize. The only thing to keep in mind is that the customization software is only available for free if you purchase the mouse through Logitech.
If you have a Logitech mouse, you can change the DPI (sensitivity) by following these steps:
1. Select your mouse from the devices list
2. Click on the Sensitivity (DPI) icon
3. Drag the sliders to your desired DPI
The DPI resolution on a mouse can be changed by clicking the middle button next to the scroll wheel. Clicking it cycles from 400 DPI to 800 to 1600 to the max of 3200, instantly changing with each click of the button.
Thank you for your inquiry. The mouse is designed for one click on each button press. Double clicking can be set up via macro in our Logitech G-Hub software.
How do I control the lights on my Logitech G203?
If you want to turn off the logo light on your Logitech G203 mouse, you can do so by clicking on the mouse in the bottom left corner, then clicking on the colored lightbulb (light settings), and then switching the logo button to off.
DPI shifting is a great way to change your sensitivity on the fly, from very precise 250 DPI targeting to very fast 2,500 DPI movements. You can use G HUB to customize the DPI settings to fit your playstyle. Additionally, DPI cycling lets you choose from up to five different DPI settings while in-game.
The G203 has been a great mouse for both my work and gaming habits. The left and right click buttons, scroll wheel, and DPI switch have all been responsive and handy to have. The two customizable thumb buttons have also come in handy, especially when gaming. Overall, I’m very happy with this mouse and would recommend it to anyone looking for a good all-around mouse.
The Logitech G203 LIGHTSYNC is a great addition to any gamer’s toolkit. Its 8,000 DPI sensor and customizable, vibrant RGB lighting make it a great choice for any player.
Can you change the color of your logitech G203 mouse?
Logitech G LIGHTSYNC is a great way to add some fun and personality to your computer setup. With a wide range of colors and animation presets to choose from, you can really make your gear stand out. And if you want to get really creative, you can even create your own custom animations. Best of all, LIGHTSYNC is compatible with a range of Logitech G gear, so you can easily sync up your whole setup for a unified look.
The Logitech G203 Mouse is an excellent choice for gamers looking for a high-end gaming mouse with drag-clicking capabilities. With its affordable price tag, the G203 is a great investment for anyone looking to get the most out of their gaming experience.
How do I adjust my mouse settings
More and more people are working remotely these days, which means they need to be able to control their mouse pointer from a distance. If you’re one of these people, you can use the steps in this article to access your mouse settings and make changes to how your mouse works.
You can change your mouse settings in the Mouse Properties window. To open this window, click the Start button, then click Control Panel. In the Mouse Properties window, click the Buttons tab.
On this tab, you can use the check box to swap the functions of the right and left mouse buttons. You can also change other settings, such as the pointer speed or double-click speed. When you’re finished making changes, click OK.
How do I access Logitech settings?
The Camera Settings app is a great way to control your camera’s settings and ensure that you’re getting the most out of your device. You can open the app by selecting it on the desktop or by searching for it from the Start menu. Once you’ve opened the app, you’ll be presented with a variety of different camera controls that you can adjust to suit your needs. So whether you’re looking to change the resolution, frame rate, or just want to see a preview of what your camera is seeing, the Camera Settings app is a great tool to use.
Logitech G HUB is a software that lets you personalize lighting, sensitivity, and button commands on your G203 mouse.Advanced features require Logitech G HUB software.
You can download it for free at LogitechG.com/downloads.
Conclusion
1. Launch the Logitech Gaming Software:
Start > All Programs > Logitech > Logitech Gaming Software 7.x
2. Select the profile to which you wish to assign the game.
3.Click the Settings icon. The Settings window opens.
4.Click the plus sign next to mice and other pointing devices.
5.Click the device you wish to configure. The Properties window opens.
6.Click the buttons tab.
7.Click the button to which you wish to assign a macro.
8.Click the Record button and perform the desired series of keystrokes and/or mouse clicks.
9.Click the Stop button.
10.Click the Apply button.
11.Click the OK button.
There are many reasons you might want to change the settings on your G203 Prodigy gaming mouse. Maybe you’re a new user and you’re not quite sure what all the options do. Maybe you’ve been using the mouse for a while and you want to change things up to get a different feel. Maybe you’re trying to troubleshoot a problem you’re having with the mouse. Whatever the reason, it’s easy to change the settings on your G203 Prodigy gaming mouse.