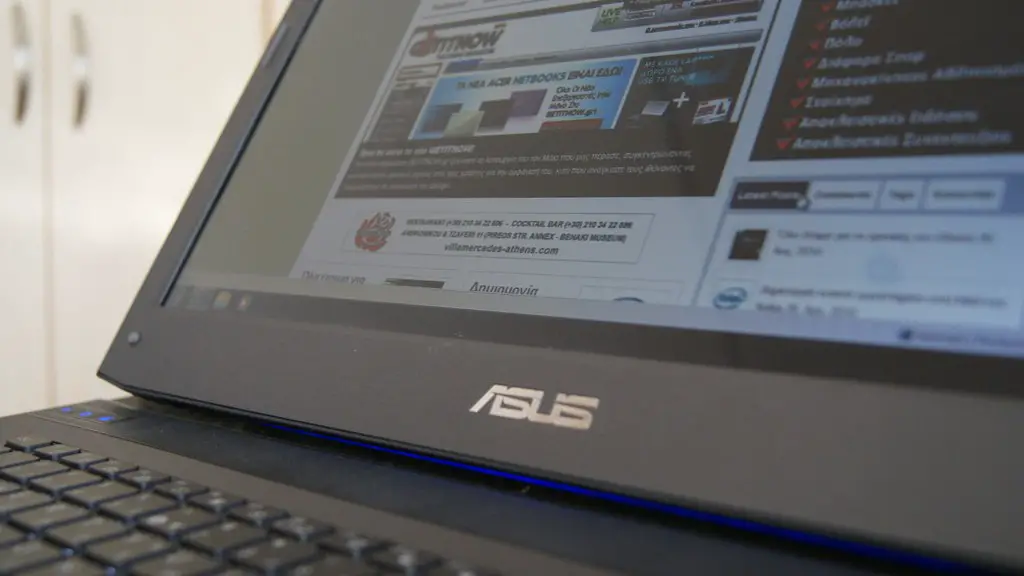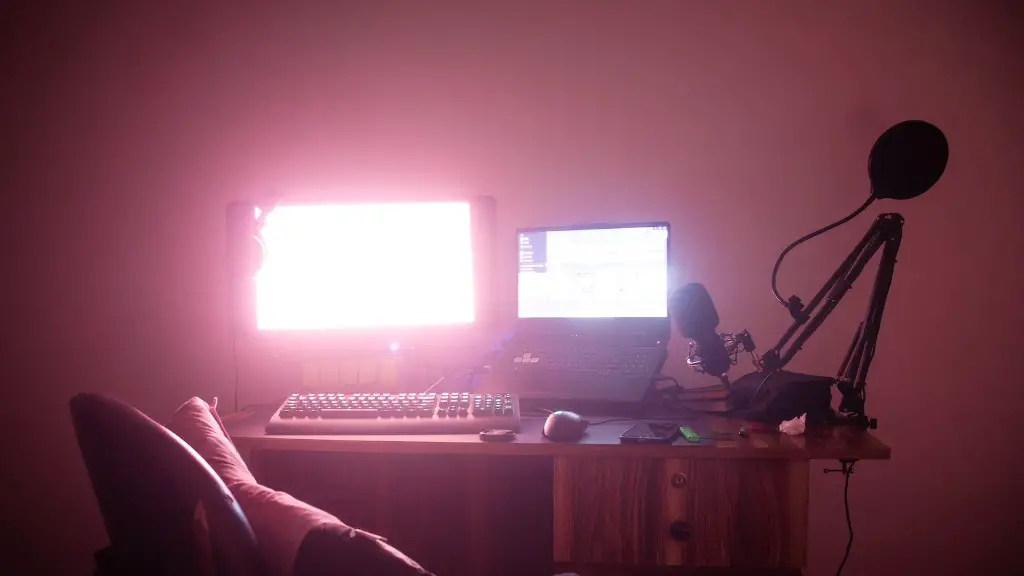If you want to change the color of your ASUS gaming mouse, there are a few different ways you can do it. The first way is to use the ASUS Aura software, which allows you to change the color of your mouse using a variety of different colors and effects. The second way is to use a third-party software like Razer Synapse, which also allows you to change the color of your ASUS gaming mouse.
1. Right-click on your desktop and select “Personalize.”
2. Click on “Display” and then “Advanced display settings.”
3. Under “Device,” scroll down and select your gaming mouse.
4. Click on the “Color” tab and then select your desired color.
How do I change the color of my ASUS ROG Strix?
There are a few ways that you can change the color of your motherboard on a ROG Strix. The first way is to go into your BIOS and change the color there. The second way is to use a program like RGB Fusion to change the color. The third way is to use a physical RGB controller to change the color.
How to update the firmware of your device:
1. Launch ROG Armoury II
2. Enter Settings
3. Live update
4. Press “YES” to finish the firmware update process
How do I reset my Rog mouse
Thank you for reaching out and letting us know about the issue you were having. We’re sorry for the late reply, but we wanted to be sure to get the correct information from our engineers. We can confirm that the reset shortcut for the Gladius is the same as the one for the original model. Simply hold down left click, right click, and scroll at the same time and it should prompt for the reset. Thank you again for letting us know and we hope this helps.
You can adjust the sensitivity of your mouse in increments of 100 between 200 and 6200 DPI. The default settings are 400, 800, 1600, and 3200 DPI, but you can change them to whatever you like.
How do I change the RGB color on my Asus?
Assuming you have an ASUS gaming router, you can follow the steps below to enable and configure the ASUS AURA RGB lighting:
1. Connect to your ASUS gaming router.
2. Access the Dashboard tab.
3. Scroll down to the ASUS AURA RGB section.
4. Click or tap the Aura RGB Enable switch if it’s not on.
5. Scroll through the list of ASUS RGB lighting effects.
6. Select the desired Aura RGB effect.
If you open your iq and see an asus motherboard appear, go ahead and hover your mouse over to the lighting control. From there, you can adjust the lighting to your preference.
Is Asus ROG mouse good for gaming?
The ROG Gladius III Wireless is a great choice for FPS gaming. It has low click latency over both a wired and receiver connection which makes it great for gaming. It’s somewhat lightweight and feels very well-built. It’s suitable for all grip types for most hand sizes, but small hands may struggle with a claw and fingertip grip.
Asus ROG Spatha is widely considered to be the best mouse for MMOs. It offers a wealth of customization options that lets pro gamers tailor the mouse to their specific needs. The mouse also has a fast polling rate and responsive buttons, making it perfect for gamers who need quick and precise movements.
Is Asus ROG upgradable
It’s great to know that the ROG Strix lineup is user-upgradeable, meaning you can add in more RAM or storage with nothing more than a screwdriver. This really comes in handy if you need to expand your storage or improve your performance.
If you want to turn off the ROG Strix Arion RGB lighting effect, you can do so via Armoury Crate. Just follow the steps below:
Open Armoury Crate
Choose the tab AURA Sync
Select AURA effects
Choose Dark mode, and ROG Strix Arion RGB lighting will be turn off.
How do you reprogram a gaming mouse?
If you want to configure a mouse, you can use the Microsoft Mouse and Keyboard Center. To do this, select the app-specific settings and click the Add New button. Then, select the program that you want to configure. If the program that you want is not on the list, you can click the Manually Add a Program button at the bottom and select the program.
If your ASUS laptop is experiencing any issues, please try a hard reset by following the instructions above. This will force shut down the laptop and remove the AC adapter. Press and hold the Power button for 40 seconds to complete the hard reset. Note: For ASUS TP420IA and UX425IA models, do not remove the AC adapter during this process.
How do I change my mouse settings on my Asus
The mouse tab controls how your mouse behaves and what functions it performs. You can adjust the sensitivity, DPI, and other settings to customize the way your mouse behaves.
DPI, or dots per inch, is a measure of how sensitive a mouse is. The higher the DPI, the more sensitive the mouse is. You do want to avoid playing at too high of a DPI, anything past 12000 is likely excessive. But more importantly, some sensors at this DPI accelerate and emulate the dots per inch, causing inconsistencies. It’s not a true raw DPI.
How do I change my mouse settings?
The Mouse settings in the Control Panel let you change the sensitivity of your mouse, as well as the way it behaves in different situations. You can also change the appearance of the cursor, and other aspects of the way it functions.
Asus products with Aura RGB LED lighting are able to create a nearly endless spectrum of colors, patterns, and even the ability to link lighting to music, in-game action, or CPU/GPU temperatures. This makes for a highly customizable and personalized gaming or computing experience.
Warp Up
There is no one-size-fits-all answer to this question, as the best way to change the color of your gaming mouse may vary depending on the specific model and make of your mouse. However, some tips on how to change the color of your gaming mouse may include using software such as RGB Fusion or Razer Synapse, or physically opening up the mouse and painting the internal light source.
The color of your gaming mouse can be changed in a few simple steps. First, open up the mouse’s control panel. Second, click on the “Appearance” tab. Finally, select the color you want from the drop-down menu.