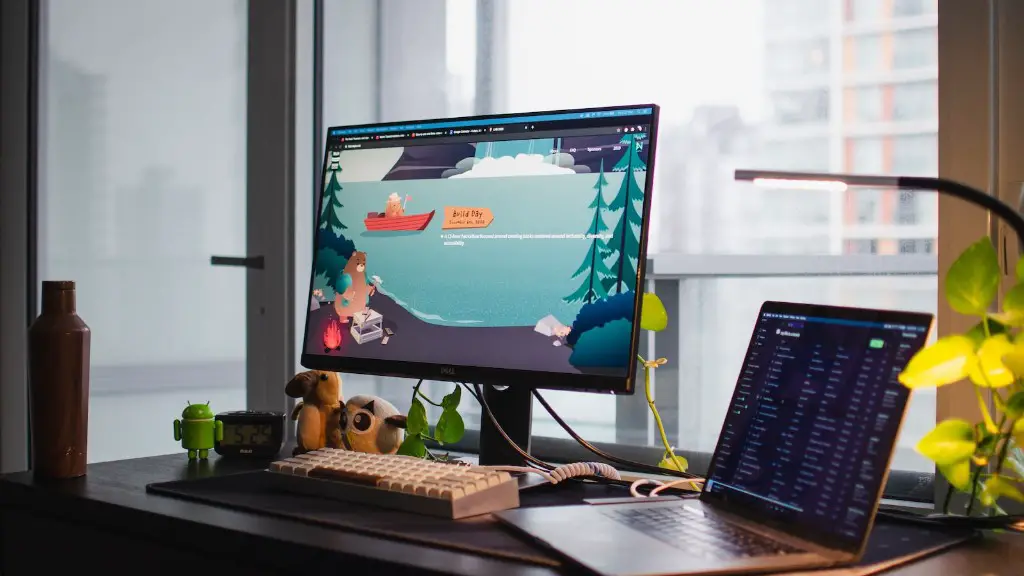Button configuration for gaming mice can be a very important part of a gamer’s toolkit. The right configuration can give you the edge you need to succeed in your favorite games. There are a few things to keep in mind when configuring your gaming mouse buttons. First, think about the games you play and what kinds of actions you need to perform. Then, consider the layout of the buttons and how they will best fit your hand. Finally, test out your configuration to make sure it feels comfortable and gives you the results you want.
There isn’t a one-size-fits-all answer to this question, as the best way to configure gaming mouse buttons will vary depending on the game you’re playing, your personal preferences, and the type of mouse you’re using. However, here are a few general tips to get you started:
– Experiment with different button layouts and find what works best for you.
– Pay attention to the button placements of professional gamers and try to emulate their setups.
– Use keyboard shortcuts or on-screen buttons for frequently used actions.
– Remap buttons that you don’t use often to less-used mouse buttons.
You can change your mouse settings in the Mouse Properties dialog box. To open Mouse Properties, click the Start button, and then click Control Panel. Click the Buttons tab, and then do any of the following:
To swap the functions of the right and left mouse buttons, under Button configuration, select the Switch primary and secondary buttons check box.
Click OK.
The X mouse button control is a great way to get more control over your mouse. It gives you a bunch of different options on the right, including the ability to change the sensitivity, the double-click speed, and the scroll speed.
There are a few different ways that you can remap mouse keys to keyboard keys, but one of the simplest is to use a program like KeyExtender. Once you’ve downloaded and installed KeyExtender, run the key convert tool and press the key on your keyboard that you want to remap. In the dropdown box on the right, select the mouse key action that you want to perform (left click or right click). Then click the Change button and click Active to make it work.
There are a few things you need to do in order to assign functions to buttons on your mouse:
1. Click Start, and then click Control Panel.
2. Double-click Mouse.
3. Click the Buttons tab.
4. Under Button Assignment, click the box for a button to which you want to assign a function, and then click the function that you want to assign to that button.
5. Click Apply, and then click OK.
If your mouse has DPI on-the-fly buttons, you can create new settings for each DPI button by pressing one of the DPI On-the-fly buttons. The mouse LCD will briefly display the new DPI setting.
The button mapping on the Nintendo Switch can be changed for the Joy-Con (L), Joy-Con (R), and the Nintendo Switch Pro Controller. The button mapping on the Nintendo Switch Lite system can also be changed.
Can I recalibrate my mouse?
To calibrate your mouse, follow the instructions on the screen. Click on the left mouse button and move the mouse to follow the movement displayed on the screen. Click on the left mouse button again to end the calibration. Your mouse is now calibrated and the calibration profile will be automatically saved.
Customizing your mouse settings can help you work more efficiently and accurately. To customize your mouse settings, select the Device and printer option in the control panel. From here, you can change the color, shape, size, and speed of the mouse pointer. Making these changes can take some time to get used to, but it can be worth it in the long run.
Left-handed people may find it more comfortable to use a mouse that is configured for left-handed use. To change the button configuration of a mouse to left-handed:
Mouse Without Borders is a great app that allows you to control multiple computers with one mouse and keyboard. In order to use it, you need to first map each computer’s IP address to a unique name. To do this, open the app and click on the IP Mappings tab. Then, enter each computer’s name followed by the IP address in a new line. Note that you will have to enter the IPv4 address and computer name of the remote or slave computer in the primary or host computer.
If you are familiar with Adobe Photoshop or Corel Draw, then you already have the button designing battle won. Adobe Photoshop is the primary market leader for graphics, and button design is no exception. With a wealth of built-in resources and an active user community, Photoshop is the best place to start when designing buttons for your website or app.
The DPI or “Dots per Inch” is the amount of mouse sensor data that your mouse translates into your screen. The more DPI, the more sensitive your mouse will be. For gaming, it is generally recommended that you use a DPI of 1000-1600. However, if you become a pro gamer, you can play just as easily at a DPI of 3200.
What pointer speed is 800 DPI
DPI, or “dots per inch”, is a measure of how sensitive a mouse is. The higher the DPI, the more sensitive the mouse will be. This means that, for example, if your mouse is set at 800 DPI, it’ll move a cursor 800 pixels across the screen for every inch you move the mouse. If you increase the DPI, your cursor will move more quickly for every real-life inch.
For shooting precision in FPS, the recommended DPI for gaming is in the lower scope of 400-800. This allows for more precise aiming and therefore better gaming results.
There are two buttons on this page, labeled “Reset” and “Make More.” Clicking the “Reset” button will reset the page to its default state. Clicking the “Make More” button will create more buttons for you to click.
Button mapping is a feature on Nintendo Switch consoles that allows you to change the button inputs for supported controllers. You can also disable the inputs for certain buttons or change the control stick orientation while using the Joy-Con controller in solo horizontal grip. This can be useful if you want to customize your control setup or if you need to use a different controller layout due to physical limitations.
Warp Up
There is no one-size-fits-all answer to this question, as the best way to configure gaming mouse buttons will vary depending on the game you are playing and your personal preferences. However, here are some general tips to get you started:
1. Start by adjusting the sensitivity of your mouse. This will ensure that your in-game movements are accurately reflected by your cursor.
2. Next, experiment with the different button assignments to see what works best for you. Some people prefer to use their mouse buttons for primary actions, while others use them for secondary or tertiary actions.
3. Lastly, think about your hand placement when configuring your buttons. You want to be able to reach all of your buttons easily without having to contort your hand.
After following the steps in this article, your gaming mouse buttons should be properly configured. You should now be able to use your mouse to its full potential in games. If you have any further questions or issues, be sure to consult your mouse’s manual or contact customer support.