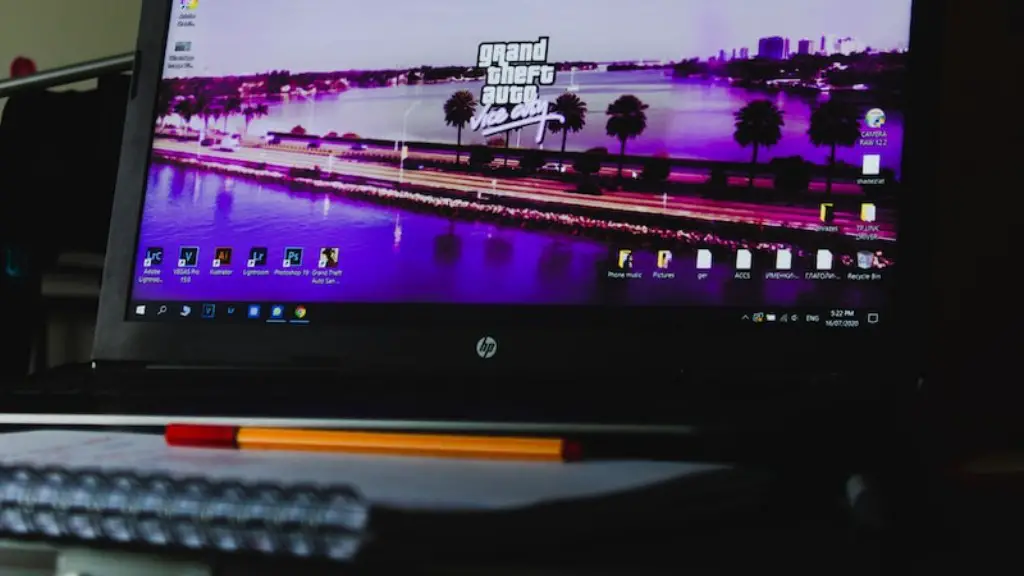In order to configure a wired gaming mouse for Mac, you will need to first ensure that you have the appropriate drivers installed. Once you have the drivers installed, you can then connect the mouse to the computer and begin the configuration process. Depending on the model of mouse you have, the process may vary slightly, but the overall process is generally the same.
Assuming you would like tips on how to configure a wired gaming mouse on a Mac:
1. Firstly, you will need to connect the gaming mouse to the Mac via USB.
2. Once it is connected, you will then need to go to the System Preferences icon in the Dock and click on it.
3. Next, click on the grey icon that says “Mouse” under the Hardware section.
4. You should now see the gaming mouse’s name appear next to the Primary Mouse Button dropdown menu. If it does not, try unplugging the USB and then replugging it in.
5. Once the gaming mouse’s name appears, you can then begin customizing the buttons to your liking. To do this, simply click on the Button Configuration dropdown menu and select the option that says “Configure Special Buttons.”
6. A new window will pop up with a diagram of the gaming mouse. Each button will be labeled, and you can simply click on the corresponding button on the mouse to change its function.
7. After you have configured the buttons to your liking, make sure to click on the “Apply” button at the bottom of the window to save your changes.
How do you program a gaming mouse on a Mac?
Setting up a USB mouse on a Mac is as simple as plugging it in, even if it’s a third-party device.
For Bluetooth mice, first navigate to System Preferences > Bluetooth, then switch the mouse on (and enable discovery mode if necessary). Wait until it’s discovered, then click Pair. That’s it!
To connect your mouse to your Mac using the Lightning-to-USB cable, plug the Lightning end into your mouse, and the USB end into your Mac. Then, flip the switch on the bottom of the mouse. You’ll see a green light above it, indicating it’s on.
Can you connect a gaming mouse to a Mac
There are a few gaming mice that seem to be better suited to working with Macs. It could be that they are just more compatible with Macs, or it could be that they are designed specifically for Macs. Either way, if you are looking for a gaming mouse that works well with Macs, then you should check out one of these options.
Almost any mouse, wired or wireless, will connect to your Mac and allow you to move the cursor and click. This makes it easy to use a wide variety of mice with your Mac, whether you’re using a standard mouse or something more specialized. And if you have a MacBook, you can even use your trackpad as a mouse.
How do I remap my gaming mouse?
To reassign a button across all applications, you can use Microsoft Mouse and Keyboard Center. Select the button that you want to reassign, and in the list of the button that you want to reassign, select a command. To disable a button, select Disable this button.
You can adjust how fast the pointer moves when you drag the mouse by dragging the slider next to Tracking speed on the right. Tip: As you adjust the slider, try moving your mouse to see the effect of your changes.
Why won’t my Mac recognize my USB mouse?
It’s important to check the power, port, and cable connections for your USB device to make sure it is properly turned on and connected. If your computer has more than one USB port, you can try plugging the device’s cable into another port. If you still can’t use the device, contact the manufacturer for more information.
If you are having difficulty getting a USB device to work on your PC, there are a few things you can try:
-Try using a different USB port on your PC
-If you use a USB hub between the device and the PC, make sure the hub has power
-If it’s still not working, try removing the USB hub and plugging the device directly into a USB port on the PC
-Make sure that the cables on your device aren’t damaged in any way
How do I enable a wired mouse
The process of connecting a USB mouse to a computer is a fairly straightforward one. Simply take the USB cable coming from the mouse and plug it into one of the USB ports on the back or side of your computer. If you are using a USB port hub, you will need to connect the mouse cable to that. Once the mouse is plugged in, the computer should automatically install the drivers and provide basic functionality.
I absolutely love this mouse! It’s simple and has a lot of extra functionality with the Logitech Gaming Software on both Mac and PC. I would highly recommend it to anyone!
Is Mac compatible for gaming?
Laptops like the MacBook Pro 13 (2022) are not designed for gamers. While the Mac in general has been able to play games over the years, it hasn’t been one of the primary focuses of Apple. Nor a primary focus for folks buying any of today’s best Macs.
To connect your Razer Orochi V2 to a Bluetooth-enabled device:
1. Push the slider switch to Bluetooth mode.
2. Press and hold the two side buttons and the DPI cycle button simultaneously for three seconds to activate pairing mode.
3. Activate Bluetooth on your device and select “Razer Orochi V2” from the list of devices found.
4. Wait until the mouse pairs with your device.
Mac OS X lets you customize the mouse settings for each program. To do this, follow these steps:
1. On the Apple menu, click System Preferences.
2. Click Microsoft Mouse.
3. Click Add.
4. In the Choose a file window, locate the program that you want to assign custom settings to, and then click the program’s executable file.
5. Click Open.
6. Configure the mouse settings for that program.
You can customize your mouse settings by selecting the Device and printer option in the control panel. You can change the color, shape, size, and speed of the mouse pointer by customizing it.
How do you reprogram a computer mouse?
If your computer mouse isn’t working properly, you can try resetting it. To reset a computer mouse: unplug the mouse, hold down the left and right mouse buttons, plug the mouse back into the computer, and release the buttons after around 5 seconds. You will see an LED flash if the reset was successful.
In iCUE, you can remap your mouse buttons to any key you want. To do this, first select your mouse on the iCUE home screen. Then, click on Key Assignments on the left menu.
Next, click the + button below Assignments. In the Assignment Type section, choose Mouse below REMAP. Finally, select the button/key you want to remap your button to; in this example, select “P”.
Conclusion
There is no one-size-fits-all answer to this question, as the best way to configure a wired gaming mouse for Mac will vary depending on the specific model and make of mouse you are using. However, there are some general tips you can follow to ensure that your wired gaming mouse is optimally configured for use on a Mac.
1. Start by checking to see if your mouse is compatible with Mac. While most wired gaming mice should work with Mac, there are some that are specifically designed for use with Windows and will not be compatible.
2. Once you have verified that your mouse is compatible with Mac, download and install any drivers or software that may be required for your mouse to work properly.
3. Next, open the System Preferences application on your Mac and navigate to the Mouse section. Here, you will be able to adjust the settings for your mouse to better suit your needs.
4. Finally, be sure to test your mouse in a variety of applications to ensure that it is working properly.
There are a few things you need to do to configure a wired gaming mouse on a Mac. First, you need to connect the mouse to the computer using the USB cable. Next, you need to open the System Preferences and go to the Mouse preferences panel. In the panel, you need to set the Tracking speed to the fastest setting and the Double-Click speed to the fastest setting. Finally, you need to go to the Keyboard preferences panel and set the Key Repeat rate to the fastest setting.