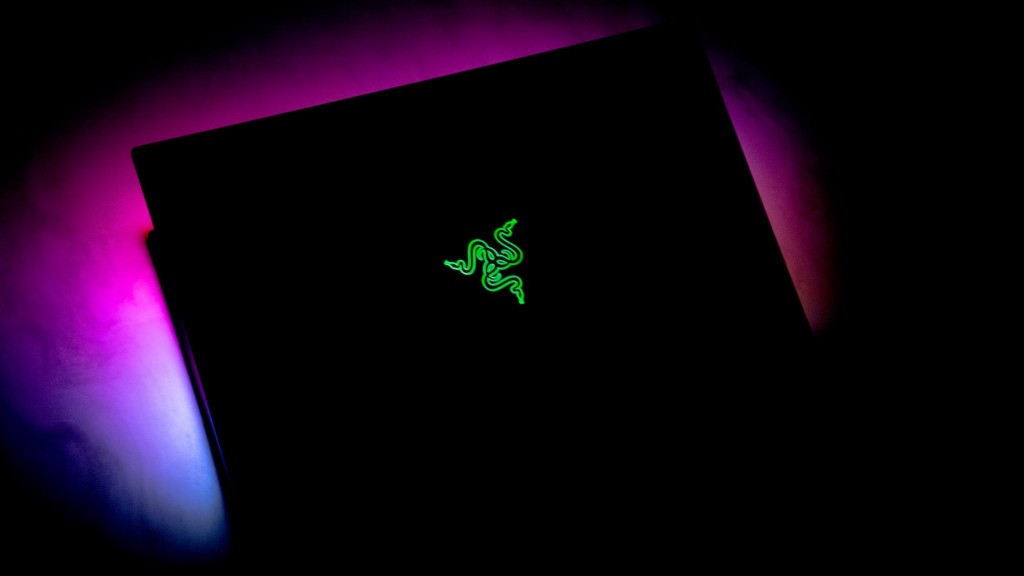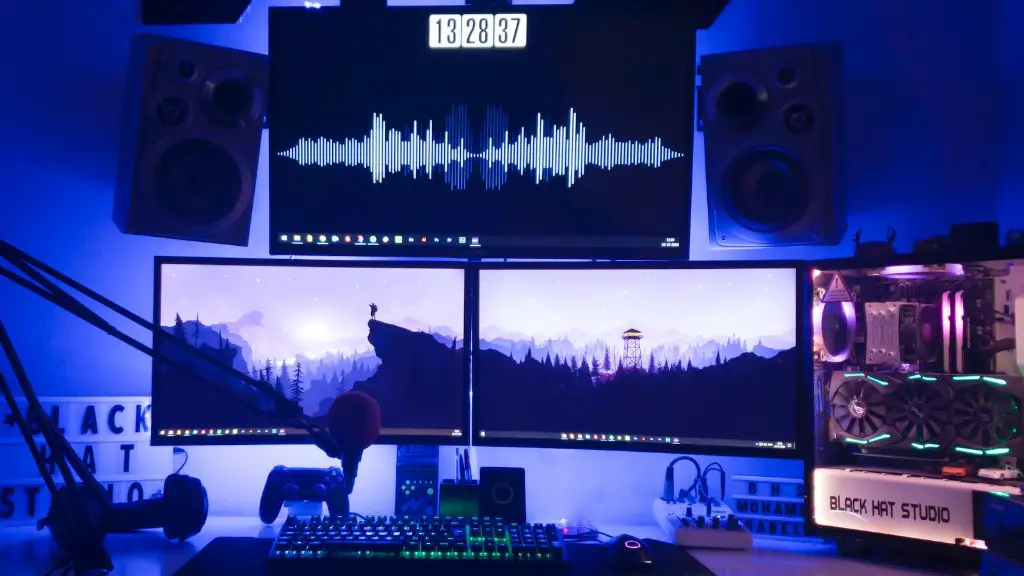Laptops are becoming more and more powerful, and many gamers are now using them as their primary gaming platform. However, some games are still best played on a big screen TV or monitor. So, how do you connect your gaming laptop to a monitor?
There are a few different ways to do this, depending on what kind of monitor you have. If you have a standard HDMI monitor, you can simply use an HDMI cable to connect the two. If your monitor doesn’t have an HDMI input, you’ll need to use an adapter.
Another option is to use a wireless video transmitter, which will send the video signal from your laptop to your monitor without any cables. This is a great option if you want to be able to move around freely while you’re gaming.
Whichever method you choose, make sure you have the right cables or adapters before you start. And, once you’re all set up, you’ll be able to enjoy your games on the big screen!
To connect a gaming laptop to a monitor, you will need to connect an HDMI cable from the laptop to the monitor.
How do I connect my laptop to a monitor?
To connect your laptop to an external monitor, you will need to plug the cable into your laptop’s video port and the other end into your monitor’s video input port. If you need to, you can use an adapter to bridge the connection. Once everything is plugged in, turn on your monitor and attach it to a power source. Finally, press the monitor’s power button to complete the process.
If your monitor and laptop or PC have one or two HDMI ports, you just need a single HDMI cable. If you want to connect two monitors but only have one HDMI port, use an HDMI splitter. Be sure that the splitter has the same refresh rate as the HDMI cable.
Is it good to connect a laptop to a monitor
A laptop connected to a monitor can be a great way to improve your productivity and ergonomics while working. You’ll have more screen space to work with, making it easier to multitask and stay organized. Plus, you can position your laptop and monitor to create a more comfortable and ergonomic sitting posture, which can help reduce neck and back pain after a long day of work.
Most laptops nowadays come with multiple ports that allow you to connect to different types of external monitors. However, depending on the type of monitor you have, you may need to get creative in order to connect your laptop to it.
The first step is to figure out what outputs your laptop supports. It’s likely going to be HDMI, mini-HDMI, a USB-C port with Thunderbolt and/or DisplayPort support, DisplayPort, or Mini DisplayPort.
From there, you’ll need to find an adapter that will allow you to connect your laptop to your monitor. For example, if your laptop has a mini-HDMI port and your monitor has a DisplayPort, you’ll need an adapter that converts mini-HDMI to DisplayPort.
Once you have the right adapter, simply connect it to the appropriate port on your laptop and then to the port on your monitor. In most cases, your monitor should automatically detect the connection and display your laptop’s screen.
What cable do I need to connect laptop to monitor?
HDMI is a digital interface used to connect your laptop to a external display. It is important to check with your manufacturer to see if your laptop supports this interface. The cable used to connect the monitor to your laptop is a USB-C.
If you just plug the HDMI cable into the HDMI port on the side, you’ll be able to see the HD content on your TV. This is a great way to connect your TV to your computer or other devices.
How do I split screen with laptop and monitor with HDMI?
To use an HDMI splitter for dual monitors, first identify the HDMI port on your computer. Then, plug the end of the HDMI splitter into this port. Next, connect one end of each cable to a monitor. Finally, turn on your monitors and computer; you should now see your desktop extended across both screens!
If you want to connect your laptop to your TV wirelessly, you’ll need a wireless video HDMI setup. Here are the five steps you need to take:
1. Connect the transmitter to your computer’s HDMI port.
2. Connect the receiver to your TV’s HDMI port.
3. Connect the power cord (if necessary).
4. Turn on both devices to establish a connection between your laptop and monitor.
5. Enjoy your wireless video connection!
Should I use a monitor for my gaming laptop
Most gaming laptops come with a good monitor that has enough fps for gaming. If you need a bigger screen while gaming, you can cast your laptop to your tv.
There are a few things to keep in mind when using an external monitor with your laptop that can affect performance. The resolution you use can have an impact, with 4K being more demanding than lower resolutions. The refresh rate of the monitor can also be a factor, with higher rates requiring more processing power. Ultimately, it’s a good idea to experiment with different settings to see what works best for you and your laptop.
Will using an external monitor damage my laptop?
It is safe to use a video out port on a monitor under normal conditions. The only increased risk of damage is if there is an electrical problem with the monitor you connect it to.
If you’re having trouble connecting your monitor, follow these four steps:
Step 1: Check if you have the right cable. Make sure you’re using an HDMI or DVI cable if your monitor supports that input.
Step 2: Use the OSD and set the cable preference. This will let your monitor know which input to use.
Step 3: Update the graphic drivers of your laptop. This will ensure that your computer is sending the right signal to your monitor.
Step 4: Choose duplicate or extend in the display settings. This will let you decide how you want your desktop to appear on your monitor.
What’s better HDMI or DisplayPort
DisplayPort cables can achieve a higher bandwidth than HDMI cables. If there’s a higher bandwidth, the cable transmits more signals at the same time. This mainly has an advantage if you want to connect multiple monitors to your computer.
For most people, the best options for connecting a laptop to a monitor are HDMI and DisplayPort. Both are able to send audio and video signals over a single cable, which makes for an easy and straightforward connection. Additionally, DisplayPort has the added benefit of being able to connect more than one monitor to a laptop, which gives you even more flexibility and options.
Can I connect a monitor via USB-C or HDMI?
USB-C Docking Monitors provide a convenient way to transfer power, data, and video between devices. They are compatible with HDMI, DisplayPort, VGA, and USB 3.0, making them a versatile choice for a wide range of devices.
Assuming you would like tips on how to troubleshoot if there is no image showing up on the display when using an HDMI connection:
-Check your Hardware: Make sure the HDMI cable is properly plugged in to your laptop as well as the device you are trying to display the image on.
-Check your HDMI cable: Try using a different HDMI cable as the one you are using may be damaged.
-Check if your HDMI cable is compatible with your System: Sometimes certain types of HDMI cables are not compatible with certain laptops or devices. Try using a different type of HDMI cable.
-Check your HDMI ports: If you are still not getting an image, there may be something wrong with the HDMI port on your laptop or device. Try plugging the HDMI cable in to a different HDMI port.
Does my laptop have HDMI input
If you have a laptop that is more than five years old, there is a good chance that it is not as energy efficient as newer models. This means that it is not only using more energy to run, but also generate more heat. If your laptop is starting to feel warm, it may be time for an upgrade.
If you’re looking to create a dual monitor setup, you’ll need an HDMI adapter. This will allow you to extend your desktop across two different monitors. With this setup, you’ll be able to maximize your productivity and take advantage of all the extra screen real estate.
Final Words
To connect a gaming laptop to a monitor, you will need to use an HDMI cable. Plug the HDMI cable into the HDMI port on the back of the laptop, and then plug the other end into the HDMI port on the back of the monitor. Make sure that the monitor is powered on, and then press the ” input” button on the monitor to switch to the HDMI input. Your laptop’s screen should now be displayed on the monitor.
There are a few different ways that you can connect a gaming laptop to a monitor. The most common way is to use an HDMI cable. You can also use a DVI cable, or an S-video cable. If you have a newer laptop, you may be able to use a Thunderbolt cable.