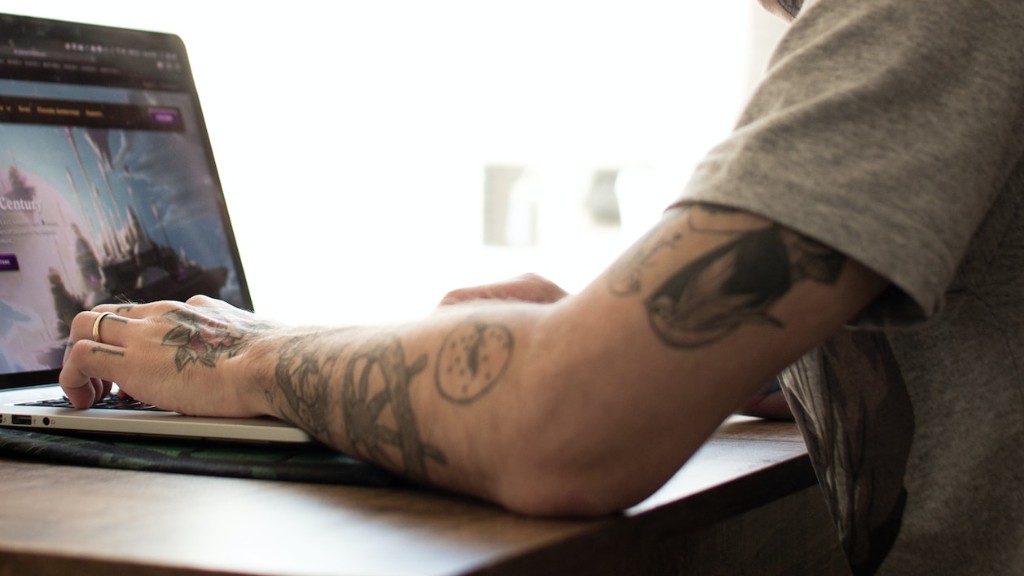There are a few ways that you can control the fan speed in your HP Pavilion Gaming Laptop. One way is to go into the BIOS and adjust the fan speed there. Another way is to use a program like HP Power conductor or Coolboost to control the fan speed.
There is no one definitive answer to this question as it will vary depending on the model and make of your HP Pavilion gaming laptop. However, some tips on how to control fan speed in HP Pavilion gaming laptops generally include:
– Making sure that the air vents are clear and unobstructed
– Adjusting the power management settings
– Changing the thermal management settings
– Updating the BIOS
– Downloading and installing recommended fan speed control software
How do I control fan speed on HP Pavilion?
In order to change the fan speed on your computer, you will need to enter the BIOS. Once you are in the BIOS, navigate to the Power tab and select Thermal. Use the left and right arrows to set the fan speed to the minimum. Once you have made your changes, press F10 to accept them.
The fan speed on a laptop can be changed by clicking on the Start menu and selecting Control Panel. Next, choose Performance and Maintenance and then select Power Saver. To slow the fan speed, locate the slider next to CPU Processing Speed and slide it down by moving across to the left. Press Apply and then OK if prompted.
Why does my HP Pavilion laptop fan run continuously
If you find that your computer fan is spinning loudly for an extended period of time, it could be indicative of a problem with the fan itself, or it could be a sign that your computer is overheating. To help troubleshoot the issue, try adjusting your power settings, cleaning the fan vents, and checking for any suspicious processes that may be running in the background. If all else fails, you may need to update your BIOS in order to help reduce the internal temperature of your computer.
If you can manage your fan speed manually, you can usually adjust fan speeds in the BIOS/UEFI or using a third-party utility like SpeedFan within Windows. This can help you keep your computer cool and avoid overheating.
Can you control the fan in HP Pavilion gaming laptop?
Laptops usually don’t have software that allows fan speed change. Your best bet is to go through the following three solutions:
1. Control Panel Advanced power plan settings and changing the system cooling policy
2. Activating HP CoolSense
3. Changing the fan settings in the BIOS
The RPM of a ceiling fan is important to consider when choosing the right one for your needs. The standard 1200 mm (48) fan usually runs at 300/350 RPM, while the Hi-Speed fan usually runs at 380/390 RPM. Ideally, a ceiling fan should be about 7-9 feet off the ground to provide the best airflow.
How do I control fans on my gaming PC?
You can control the fan speeds manually by selecting the Three-dot menu on each fan control card. Enable the Manual control option, and then click on the toggle to enable the slider. Use the slider to increase or decrease the fan or pump speed, which will be denoted in the corresponding fan speed card below.
You can use the Windows Control Panel to increase the speed of your fan. To do this, follow these steps:
1. Go to the “Hardware and Sound” option in the Control Panel.
2. Click on the “Power Options”.
3. Click on the “Change plan settings” option.
4. Next, go to the “Change advanced settings” option.
5. Select the “Processor power management” option.
6. Under the “System cooling policy”, select the “Active” option.
7. Finally, click on the “OK” button to save the changes.
Can CPU fan speed be controlled
Fan control software options allow users to adjust CPU fan speed settings without having to have a high level of knowledge about computers. This can be important for making sure components run cooler and for preventing system overheating.
If your laptop has a noisy fan, don’t fret! There are several things you can do to fix it. Try killing unnecessary processes to lighten the load on your fan. If you’re a Mac user, you can also reset your SMC and PRAM. Keeping your laptop cool and clean will also help prolong its life. You can use fan control software to regulate the speed of your fan and help reduce noise. If all else fails, you may need to replace your fan entirely. But before you do, it’s always a good idea to consult with an expert to make sure there’s no other underlying issue causing your fan to be noisy.
Is it normal for laptop fan to run constantly while gaming?
If your computer is making a lot of noise, it could be because something is working hard. This is especially likely if you’re gaming or if you’re on the desktop and there’s no reason for the fans to be going so fast. If you’re worried that something may be wrong, you can try checking for dust buildup and making sure all your fans are working properly.
There are dual fans in the computer. They are used to cool the CPU and other components.
How do I check my laptop fan speed
Account control screens can be very overwhelming, especially if you’re not used to handling finances. Here are a few tips to make sure you don’t get overwhelmed:
1. Only focus on one thing at a time. Don’t try to take in all the information at once.
2. Write down any questions you have so you can ask your financial advisor later.
3. Take your time. There’s no rush and you can always come back later to look at the information again.
The easiest way to adjust CPU fan speed is through the BIOS. Control CPU Fan in the BIOS, Set the fan to your fan type (DC or PWM), Select what mode you want the fan to run atExamples might include Full speed, Performance, Silent, Set a temperature threshold.
How do I manually slow down my fan?
In the configuration menu, head over to Fan Control. Check the box next to Advanced Fan Control. Click on the Add box located on the right. Name the Fan Controller the group of fans you want to adjust. Select Controlled Speed.
The HP Pavilion 15 laptop is a great choice for gamers who want to enjoy enhanced performance and stability. The dual fan system keeps the system cool, even when gaming for extended periods of time. Additionally, the thermal solution ensures that the system stays stable during intense gaming sessions.
How do I cool down my HP Pavilion laptop
Computers need to have the vents and fans cleaned often to function properly and prevent overheating. Follow these steps to clean the vents and inspect the fans on your computer:
1. Turn off the computer, and then disconnect the power cord.
2. Move any objects away from the computer.
3. Find the vents on your laptop.
4. Use canned air to remove the dust from the vents to improve airflow.
5. Wait five to ten minutes to allow the computer to cool down.
Board remove the two 55 millimeter p1 Phillips head screws that secure the fan to the top cover and separate the fan from the top cover. Use a Phillips-head screwdriver to remove the screws.
Conclusion
There are a few ways to control the fan speed in your HP Pavilion gaming laptop. The first way is to use the built-in fan control settings in the BIOS. To access the BIOS, restart your laptop and press the key that opens the BIOS menu (usually F10 or F12). Once in the BIOS menu, navigate to the section that controls the fan speed. You can usually find this section under the “Advanced” tab. From here, you can adjust the fan speed manually or enable automatic fan control.
The second way to control the fan speed is to use a third-party fan control utility, such as SpeedFan. SpeedFan is a free program that allows you to control the fan speed of your laptop’s CPU fan and chassis fans. To use SpeedFan, download and install the program, then launch it. SpeedFan will automatically detect your laptop’s fans and display their speeds in the “Fan Speed” tab. From here, you can adjust the fan speed manually or enable automatic fan control.
There are many ways to control fan speed in HP Pavilion gaming laptops. One way is to use the built-in fan control software that comes with the laptop. Another way is to use a third-party fan control program. Another way is to use the BIOS to control the fan speed.