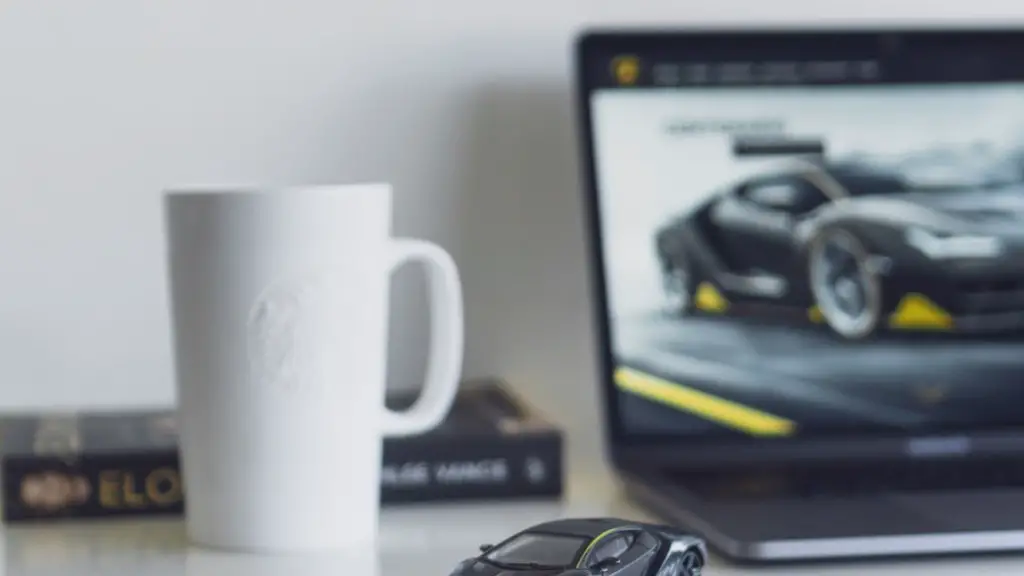Unscrew the bottom half of the mouse and remove the batteries. Next, unscrew the top half of the mouse. Carefully remove the PCB board from the top half of the mouse. Finally, remove the scroll wheel and LED from the PCB.
To disassemble a gaming mouse, you’ll need to remove the case and then the PCB. After that, you can remove the buttons, the scroll wheel, and any other components.
How do you disassemble a wireless mouse?
Logitech M185 Wireless Mouse Disassembly
Step 1: Remove the Battery Cover and Battery
Remove battery cover by sliding it off.
Step 2: Unscrew
Unscrew the Phillips #1 screw in the battery compartment after removing the battery.
Step 3: Remove the top cover
Step 4: Remove Circuit Board
Step 5: Separate top casing layers.
To remove the mouse feet, use a thin blade to peel up the corners and gently remove them. Be careful not to damage them or get the sticky side dirty. Next, unscrew the three screws that are now visible. Finally, gently pull apart the top and bottom halves of the mouse.
How do you open and clean a mouse
We recommend cleaning your mouse regularly to keep it in good condition. Dampen a lint-free cloth or cotton swab with mild soap and water and gently wipe the outer surface of the mouse, the wheel, and the optical sensor. For light-colored mice, we recommend cleaning with the isopropyl alcohol (IPA) solution as needed.
If you’re interested in taking a look at the inner workings of your mouse, follow these steps to do so! First, remove the bottom cover by switch off the mouse and sliding out the bottom cover. Next, remove the battery and sticker. Then, unfasten the clips and pop off the top cover. Enjoy the insides! Finally, put it back together.
Can you take apart a mouse to clean it?
If you’re looking to clean your mouse or even disassemble it for repair, here are some tips to help you out. First, take off any removable shells. Next, remove any screws that are holding the mouse together. You can usually find these under the footpads or in the battery compartment. Finally, remove any remaining panels. You may need to pry the seams in order to get them off. Once everything is taken apart, use a brush, cotton swab, or cloth to clean the internal components.
Use a plastic spudger to gently pry the top and bottom shells of the mouse apart. Be careful not to snap the plastic clips that hold the two halves together. Once the shells are separated, you can lift the top shell off.
How do you clean the bottom of a gaming mouse?
If you’re having trouble getting your mouse clean, using a microfiber cloth and Q-tip dipped in alcohol can be a great way to remove all the dirt and grime. Just make sure that your cloth and Q-tip are only damp, and not dripping, before proceeding. This way you’ll avoid any potential damage to your mouse.
The hinge on the More door is designed to come off without any resistance when pulled with the thumb. This allows the door to be easily removed for cleaning or repair.
How do you clean a gaming mouse with holes
One of the simplest ways to remove dust from your camera sensor is to use either a rocket blower or a can of compressed air. Just be sure to point the blower or can away from the sensor and to use short, bursts of air. You may need to repeat this process a few times to get all of the dust off of your sensor.
To disassemble your Razer Naga Epic Chroma, begin by using a Phillips #00 screwdriver to remove the four screws. Next, gently pull on the top plastic plate of the device and carefully unplug the white cord from the circuit board. Finally, gently pull up on the right plate on the mouse, separating it.
What is the gunk that builds up on mouse?
One of the most important things you can do to ensure optimal mouse performance is to keep it clean. As you use your mouse, it can pick up lint, dust and other dirt which can build up deposits on the rollers and ball inside the mouse. This can eventually lead to reduced mouse performance. To clean your mouse, simply use a can of compressed air to blow out any dirt and debris that has accumulated inside.
If your computer mouse is not working properly, you can try turning it upside down and removing the batteries. Then, power on the device and see if that works.
How do you take the back off a Logitech mouse
If you need to replace the cover on your mouse, there is a button on the bottom of the mouse that you can press to pop it off. If the button doesn’t work, you may need to pry the cover off.
Be sure to use a toothpick to scrape out any gunk from all the tiny nooks and crannies. Avoid using the toothpick on the actual sensor. Use canned air to blow out any remaining debris that you may have loosened with the toothpick. Be sure to use the can right-side up so it blows air and not liquid!
How do you remove Logitech mouse cover?
First remove the cover and the battery from the bottom of the mouse. Identify the clips on the back that hold the cover in place. Use a small screwdriver or a knife to gently pry the clips up. Be careful not to damage the clips. Once the clips are released, the cover can be removed.
If you have a dirty or oily wheel, immersing the tip of a cotton swab in isopropyl alcohol and running it around the circumference of the wheel can help clean it up. Be sure to allow the wheel to dry completely before putting it back on your vehicle.
Warp Up
To disassemble a gaming mouse, you will need a screwdriver and a small pair of pliers. Begin by removing the screws from the back of the mouse. Then, gently pull the backplate off the mouse. Next, remove the optical sensor from the mouse by gently pulling it out of the housing. Finally, remove the scroll wheel and buttons from the mouse by carefully prying them off with the screwdriver.
The process of disassembling a gaming mouse is relatively simple and does not require any special tools. Simply follow the instructions below and you will have your gaming mouse taken apart in no time.