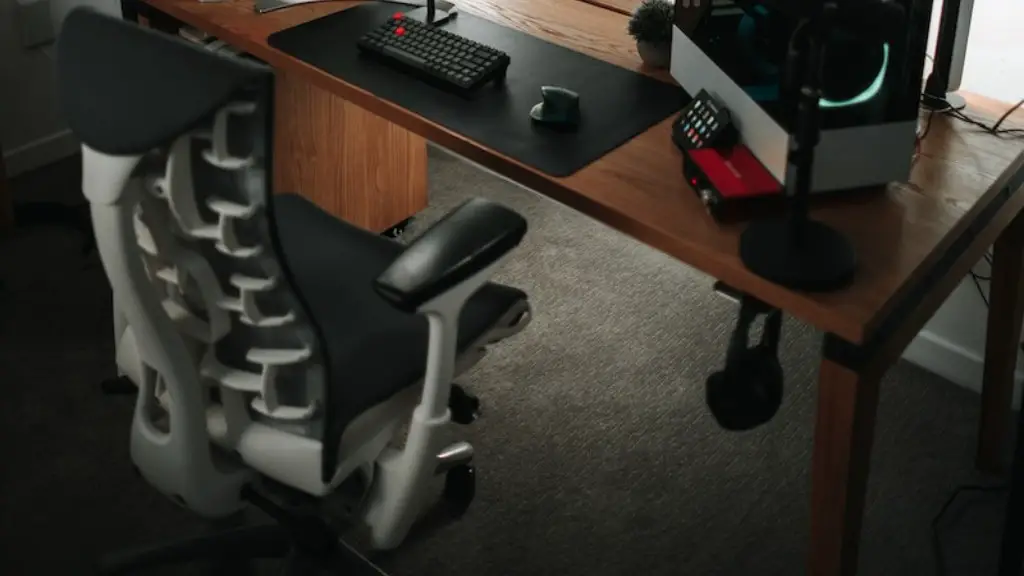Lets get started! In order to disassemble a tt esports gaming mouse, you will need a Phillips head screwdriver. You will also need to be aware of static electricity, as it can damage sensitive electronic components. With those things in mind, follow these steps:
There is no one-size-fits-all answer to this question, as the process for disassembling a tt esports gaming mouse will vary depending on the specific model and make of the mouse. However, in general, the process should be relatively straightforward and can be completed by following a few simple steps. To begin, it is important to power off the mouse and disconnect it from any computer or other devices. Once the mouse is powered off, flip it over so that the underside is facing up. Locate the screws that hold the mouse together, and use a screwdriver to remove them. With the screws removed, the mouse should now be able to be pulled apart into two halves. Inside the mouse, there will be a variety of different components, including the optical sensor, buttons, and circuitry. Each of these components can be removed and replaced as needed.
How do you take apart a mouse to clean it?
To disassemble your mouse, start by taking off any removable shells. Then, remove the screws that hold the mouse together (look for them under the footpads or in the battery compartment). Next, remove any remaining panels (you might need to pry the seams). Finally, use the brush, cotton swab, and cloth to clean internal components. Reassemble your mouse when you’re finished.
To change the DPI level on your mouse, press the DPI switch (d) and select the desired level. The color of the light will indicate the DPI level: red for 800 DPI, blue for 1600 DPI, or purple for 2400 DPI. To turn the light on or off, press and hold the DPI switch (d) and press the left button (a). To change the lighting effect, press and hold the DPI switch (d) and press the scroll button (c).
How do I fix my gaming mouse
If your mouse is not working properly, there are a few things you can try to fix the issue. First, inspect the mouse for any hardware damage. If there is none, try cleaning the mouse. If that doesn’t work, try replacing the batteries. If the mouse still isn’t working, try a different USB port. If that doesn’t work, connect the mouse directly to the USB port. If the mouse is still not working, make sure you are using it on an appropriate surface. Finally, you can try updating the driver.
You can adjust your DPI level on the fly by holding the assignment button and scrolling up or down. This will allow you to fine tune your sensitivity to better suit your needs.
Can you take apart a gaming mouse?
To remove the mouse feet, use a thin blade to peel up the corners and gently pull them off. Be careful not to damage the feet or get the sticky side dirty. Unscrew the three screws that are now visible and gently pull apart the top and bottom halves of the mouse.
To clean your mouse, dampen a lint-free cloth or cotton swab with mild soap and water. Gently wipe the outer surface of the mouse, the wheel, and the optical sensor. For light-colored mice, you can also use an isopropyl alcohol (IPA) solution to clean as needed.
Can I change mouse LED color?
If you love RGB lighting, then you might be interested in LightSync technology. With LightSync, you can edit the colors of your mouse to create custom lighting settings, and also sync all of your devices with the same lighting theme.
The ergonomic and lightweight design with convenient side grip for enhanced comfort is a great feature for this mouse. The polling rate is also a great feature, as it can be adjusted to fit your needs.
How do I change the color of my wireless mouse
You can change the color of the mouse pointer in the Ease of Access settings. Simply press the Windows logo key + U, or go to Start Menu > Settings > Ease of Access. In the left column, select Mouse pointer. On the right, you will see four options for changing the pointer color.
If your mouse isn’t working, try plugging it into a different computer. If it’s an optical or laser mouse, you should see a light shining out of the bottom of the mouse if it’s turned on. If there’s no light, check that the mouse is turned on. If it is and there’s still no light, the mouse may be broken.
Can dropping a mouse damage it?
If you drop your mouse, you could misalign the LED and lens. A small drop may not cause this, but large falls or repeated drops could degrade the performance of the mouse. If dust gets in the enclosure, it could also affect performance. Even without these occurrences, your mouse will not last forever.
If your device is not working properly, there are a few things you can try to troubleshoot the issue. First, try checking your hardware. Unplug USB cables and wait for a little while for the device driver to be unloaded by Windows, and then plug the device back in. Try using a different USB port on your PC. If you use a USB hub between the device and the PC, make sure the hub has power.
What pointer speed is 800 DPI
DPI stands for dots per inch. This means that, for example, if your mouse is set at 800 DPI, it’ll move a cursor 800 pixels across the screen for every inch you move the mouse. If you increase the DPI, your cursor will move more quickly for every real-life inch.
DPI, or dots per inch, is a measure of the mouse’s sensitivity. The higher the DPI, the more sensitive the mouse is, and the more points of movement it will measure per inch. As a result, a higher DPI mouse will cause the cursor on screen to move further with less physical movement of the mouse.
Is 400 DPI good for gaming?
The important thing to remember is that DPI is not a measure of accuracy, it’s a measure of how fast the cursor will move across the screen. A higher DPI will move the cursor faster, but it won’t necessarily be more accurate. In fact, a lower DPI might actually be more accurate for some people because it’s easier to control.
The other important thing to remember is that sensitivity is a completely personal preference. What feels fast and responsive for one person might feel too slow or too twitchy for another. The only way to find what’s comfortable for you is to experiment with different settings.
As for what the pros use, it’s really all over the place. Some pros use very high sensitivities, some use very low sensitivities, and some use something in between. It really just depends on what each person is comfortable with and what works best for them.
A microfiber cloth and Q-tip dipped in alcohol can remove the dirt on the mouse. Make sure your cloth and Q-tip are damp but not dripping. A Q-tip can be a great way to get hard to reach spots and make sure all the dirt is collected.
Warp Up
1. Unplug the mouse from the USB port.
2. Flip the mouse over so you can see the underside.
3. Locate the two screws that hold the bottom plate in place.
4. Use a Phillips head screwdriver to remove the screws.
5. Gently lift the bottom plate off the mouse.
6. You should now see the mouse’s internal components.
7. Locate the screw that holds the scroll wheel in place.
8. Use a Phillips head screwdriver to remove the screw.
9. Gently pull the scroll wheel off the mouse.
10. You have now successfully dismantled the tt esports gaming mouse.
1. Unplug the gaming mouse from the computer.
2. Turn the mouse over so that the bottom is facing up.
3. Use a small Phillips head screwdriver to remove the four screws that secure the bottom plate to the mouse.
4. Lift the bottom plate off of the mouse to expose the internal components.
5. Disconnect the cable that runs from the scroll wheel to the circuit board.
6. Use a small flathead screwdriver to carefully pries the scroll wheel off of the mouse.
7. Unscrew the two screws that secure the battery cover to the mouse.
8. Remove the battery cover and batteries from the mouse.
9. Unscrew the four screws that secure the circuit board to the mouse.
10. Lift the circuit board out of the mouse.
11. Use a small flathead screwdriver to carefully pry the switches off of the circuit board.
12. Remove the rubber pads from the bottom of the mouse.
13. Use a small Phillips head screwdriver to remove the four screws that secure the top cover to the mouse.
14. Lift the top cover off of the mouse.