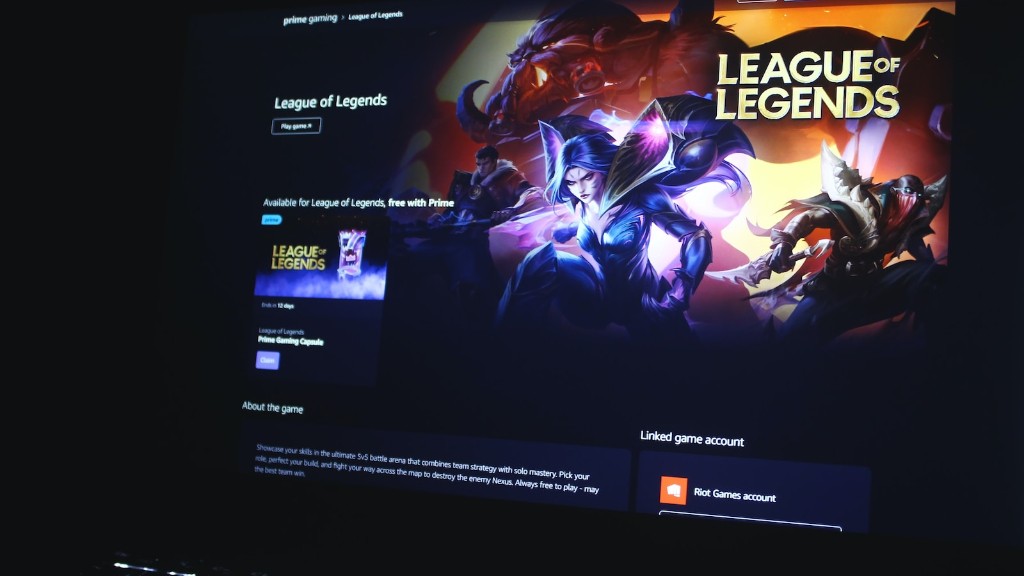A versiontech gaming mouse can freeze for a variety of reasons. The most common reason is that the mouse is not able to communicate with the computer properly. There are a few things that you can do to fix this problem.
There are a couple things you can try if your Versiontech gaming mouse freezes up on you. First, try resetting the mouse by unplugging it from the computer and then plugging it back in. If that doesn’t work, try restarting your computer. If neither of those solutions work, you may need to contact customer support for further assistance.
How do I unfreeze my wireless mouse?
If your mouse isn’t working, there are a few things you can try to fix the problem. First, check that the cable connecting the mouse to the computer is secure and free of any damage. Next, try changing the USB port that the mouse is plugged into. If that doesn’t work, try changing the batteries in the mouse.
If the mouse is still not working, try cleaning the mouse and mouse pad. If that doesn’t work, try using a different mouse. Finally, if all else fails, try updating or reinstalling the mouse drivers.
If you’re having issues with your mouse cursor jumping around the screen, there are a few potential causes. A recent driver update, misconfigured mouse settings, or a bad wireless mouse battery can all lead to this problem. The quickest way to fix it is to start with the hardware (the mouse). Try testing the mouse on another computer or swapping out the batteries to see if that makes a difference. If not, then it’s likely a software issue and you’ll need to adjust your mouse settings or reinstall your mouse drivers.
How do I reset my gaming mouse
If you’re having trouble with your computer mouse, you can try resetting it. To reset a computer mouse, unplug it and then hold down the left and right mouse buttons. While holding down the mouse buttons, plug the mouse back into the computer. After around 5 seconds, release the buttons. You will see an LED flash if it resets successfully.
If you’re having issues with your mouse not working, I would suggest unplugging it and plugging it back into the port, or trying different USB ports. This will help to narrow down the issue and rule out the possibility of a defective port or corrupted USB driver. I would also suggest connecting another mouse and trying the following methods.
Why is my mouse not moving?
If your mouse isn’t working properly, there are a few things you can check to try and troubleshoot the issue. First, make sure that the battery is charged. If it’s a wireless mouse, also check that the receiver is firmly plugged into the computer. If your mouse and receiver can operate on different radio channels, make sure they are both set to the same channel.
If your cursor is having issues, it could be due to multiple mouse drivers on your computer. To fix this, you can disable additional mouse drivers in Device Manager. Here’s how:
1. Open Device Manager
2. Go to the Mice and other pointing devices section
3. Disable any extra mouse drivers that are listed
After doing this, your cursor should start working properly again.
Why is my mouse not working?
1. Check the batteries in your mouse and/or keyboard. If they are dead or dying, replace them with new batteries.
2. Check the drivers for your mouse and/or keyboard. If they are out of date, update them.
If your hardware is not working properly, try the following:
-Unplug USB cables and wait for a little while for the device driver to be unloaded by Windows, and then plug the device back in.
-Try using a different USB port on your PC.
-If you use a USB hub between the device and the PC, make sure the hub has power.
Why did my gaming mouse stop working
If your wireless mouse isn’t working, the first thing to check is whether it’s out of juice. For battery-powered ones, open up the battery bay of your mouse and swap in some fresh batteries to see if that resolves things. If that doesn’t work, there are a few other things you can try: check to make sure the mouse is turned on, make sure the batteries are properly seated in the mouse, try resetting the mouse by turning it off and then on again, or try using the mouse on a different surface. If none of those things work, it’s time to troubleshoot the mouse on your computer.
There is another way to unfreeze the cursor, or at least a way to reboot the PC using the keyboard. The Ctrl, Alt and Delete buttons can be pushed simultaneously to call up the Task Manager. This can be operated by the keyboard.
Can dropping a mouse damage it?
If you drop your mouse or expose it to dust, it can degrade the performance of the mouse. Over time, your mouse will also degrade in performance. To prolong the lifespan of your mouse, take care of it and avoid exposing it to potential damage.
If your mouse settings are not behaving as they should, you can reset them to their defaults by following the steps below:
1. Press Win + R to open the Run command dialog box.
2. Type control mouse and press Enter to open the Mouse Properties window.
3. Navigate to the Pointers tab.
4. Press the Use Default button in the bottom-right corner of the screen.
5. Click Apply and then click OK.
How do I reset my mouse on my screen
To open the Control Panel, type “control panel” in the search menu and select the best match. From there, you can access various tools and settings to manage your computer.
It may be time to get a new mouse if you notice any of the following signs that your current one is dying:
-One of the buttons doesn’t work
-A standard computer mouse will have two buttons and sometimes a center wheel
-Random movement
-Suddenly stops movement
-Unsmooth movement
-Cursor freezes
Can you revive frozen mice?
16 years ago, a new cloning technology was developed that allowed scientists to resurrect mice using frozen cells. This new approach, once thought impossible, may lead to new projects that give birth to woolly mammoths or other species that are extinct.
If your laptop’s touchpad is not working, you can try unfreezing it by pressing and holding down the “FN” key, which is located between the Ctrl and Alt keys on your keyboard. Then, tap the “F7,” “F8” or “F9” key at the top of your keyboard. You should then be able to drag your fingertip across the touchpad to test if it is working.
Warp Up
There are a few things that you can do if your Versiontech gaming mouse freezes. First, you can try restarting your computer. If that doesn’t work, then you can try unplugging the mouse and plugging it back in. You can also try using a different USB port. If none of these things work, then you can contact customer support for help.
There are a few things you can do to fix a versiontech gaming mouse that freezes. First, try unplugging the mouse and then plugging it back in. If that doesn’t work, try restarting your computer. If the mouse still isn’t working, you may need to replace the batteries.