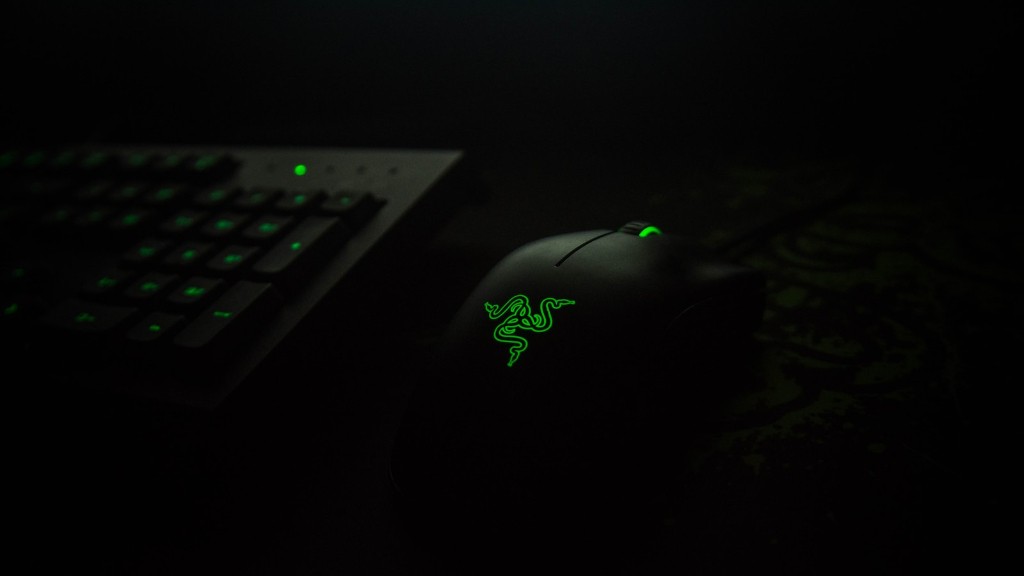blackweb RGB gaming mouse wheel is one of the essential gaming accessories that any PC gamer must have. It is very important for gamers because it gives you the ability to control your game with just your mouse. It also makes your gaming experience more immersive and realistic. However, some gamers may experience some problems with their blackweb RGB gaming mouse wheel, such as the mouse wheel not working properly or not being able to scroll up and down. If you are encountering these problems, here are some tips on how to fix them.
Unfortunately, there is no one definitive answer to this question. Depending on the cause of the problem, there are a few different potential solutions. If the mouse wheel is simply not functioning properly, you may be able to clean it or lubricate it to fix the issue. If the problem is more serious, such as a broken or damaged mouse wheel, you may need to replace the entire mouse.
How do I fix my gaming mouse scroll wheel?
If your scroll wheel is acting up, there are a few things you can try to fix it. First, try blowing the dust out of the scroll wheel. If that doesn’t work, you can try changing the mouse battery or changing the scroll settings. You can also try swapping the USB ports or updating the mouse’s device driver. If you’re using Windows 10, you can also try disabling tablet mode.
If you’re having trouble scrolling with your wireless mouse, it’s likely because the batteries are running low. Eventually, you may find that other features of the mouse stop working as well. Replacing the batteries should fix the scrolling issue.
How do you fix a scrolling glitch
If your Windows 10 mouse is scrolling by itself, there are a few quick fixes you can try to resolve the issue. Unplug your mouse, then plug it back in after a few minutes. Plug your mouse into a different USB port. Make sure your mouse cable isn’t damaged. If you’re using a wireless mouse, check or change your batteries. Finally, make sure there’s no dirt blocking your scroll wheel.
The reset button is your friend when you want to quickly fix something you’ve done wrong. Simply press the reset button and your edit will be undone.
How do I enable scroll wheel?
The following steps will help you change the touchpad settings on your desktop:
1. Go to Control Panel > Mouse.
2. Refer to the different touchpad drivers installed on your desktop and switch to the Device Settings tab.
3. Click Settings and check Scrolling.
4. Click Apply and then OK.
Click the drop down options next to wheel detection. And then click on look for wheel. Once done, more options will appear.
How do I unlock my mouse scroll?
The on-screen keyboard is a great tool for those who have difficulty using a physical keyboard. To turn on the on-screen keyboard, go to Change PC Settings, select Ease of Access, and then Keyboard. Click the On Screen Keyboard slider button to turn it on. When the on-screen keyboard appears on your screen, click the ScrLk button.
If your mouse isn’t working properly, there are a few things you can try to fix the issue. First, try replacing the batteries or charging your mouse. Next, clean your mouse to make sure that dirt isn’t clogging the mouse wheel. Finally, you can try using your mouse with a different computer to see if the issue is hardware-related.
Why is my scroll wheel weird
If you’re experiencing mouse scroll wheel jumping, you may have outdated, corrupt, or missing drivers. Another likely reason would be incorrectly configured scrolling settings.
If your mouse scroll is unstable and jumpy, it’s most likely due to the mouse encoder. In some cases, the scroll wheel itself may be the issue. However, it’s easy to fix, so there’s no need to replace your mouse.
How do I fix my mouse scroll settings?
We can change the mouse scroll speed in Windows by following these steps:
1. Click the Start button in the lower left corner of the Home page, then click Settings.
2. In the popup dialog box, select Devices.
3. Now select Mouse in Devices area. Here, we can adjust the mouse scroll speed according to our needs.
We recommend cleaning your mouse with a damp cloth or cotton swab with mild soap and water. For light-colored mice, you can also use an isopropyl alcohol (IPA) solution. Gently wipe the outer surface of the mouse, the wheel, and the optical sensor.
How do I check my mouse wheel settings
You can use the mouse settings to customize the way your mouse works. You can change the mouse pointer, clicks, and scroll.
If you have a keyboard with an Fn key, you can use the Fn + F14 shortcut to toggle Scroll Lock on or off. Depending on your settings, you may need to press the Control, Option, or Command key instead of the Shift key.
The scroll wheel on the mouse is a great way to scroll up and down on any page without using the vertical scroll bar. The scroll wheel can also be used as a third button on the mouse, which is great for anyone who wants an extra button to use.
The Scroll Lock key is used to toggle between the standard mode, where scrolling moves the content of the window, and the Scroll Lock mode, where scrolling moves the cursor.
Warp Up
1. If your blackweb RGB gaming mouse is having issues with the mouse wheel, there are a few things you can try to fix the problem.
2. One potential fix is to reset the mouse in the Device Manager. To do this, open the Device Manager, select the mouse, and click on the “Reset” button.
3. Another potential fix is to update the mouse drivers. You can do this by going to the manufacturer’s website and downloading the latest drivers for your mouse.
4. If these potential fixes do not work, you may need to replace the mouse wheel.
There are a few things you can do to fix a blackweb rgb gaming mouse wheel. First, try resetting the mouse by unplugging it and then plugging it back in. If that doesn’t work, you can try opening up the mouse and cleaning the wheel with a cotton swab. If that still doesn’t work, you can try replacing the mouse wheel.