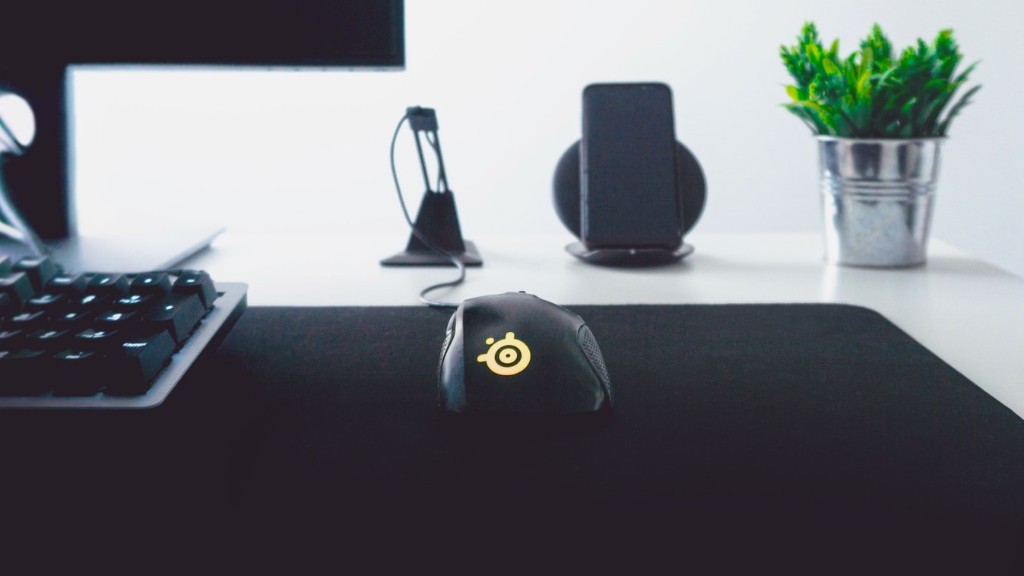If you have a Bluefinger gaming mouse that is not working, there are a few things that you can try to fix the issue. First, make sure that the batteries are properly installed and that the mouse is turned on. If the mouse is still not working, try plugging it into a different USB port. If the mouse is still not working after that, you may need to contact Bluefinger customer support for further assistance.
There is no one-size-fits-all answer to this question, as the steps you’ll need to take to fix a bluefinger gaming mouse that isn’t working properly will vary depending on the specific issue you’re experiencing. However, some general troubleshooting tips that may help include:
-Checking the USB connection to ensure that it is secure and properly inserted into the mouse and computer
-Restarting both the mouse and the computer
-Checking for any updated drivers or firmware for the mouse and installing them if available
-Trying a different USB port
-Testing the mouse on another computer to see if the issue lies with the mouse itself or the computer’s USB ports/settings
How do I fix my gaming mouse not working?
If your USB device is not working, there are a few things you can try to fix the problem. First, try checking your hardware. Unplug USB cables and wait for a little while for the device driver to be unloaded by Windows, and then plug the device back in. Try using a different USB port on your PC. If you use a USB hub between the device and the PC, make sure the hub has power.
If your device uses rechargeable batteries, you can try this method to fix the problem. First, disconnect the device from the charging connection. Then, turn off the device and remove the batteries. Next, wipe the batteries with a clean, soft cloth. Wait 10 seconds, then replace the batteries in the device. Finally, turn on the device and try step 1 again.
Why is my mouse on but not working
If your mouse and/or keyboard are unresponsive, it is likely due to one of two issues: (1) The batteries in your mouse and/or keyboard are dead or dying and need to be replaced; or (2) the drivers for your mouse and/or keyboard need to be updated. To determine which issue is to blame, first check the batteries in your mouse and/or keyboard. If the batteries are dead or dying, replace them with new batteries. If the batteries are not the issue, then you will need to update the drivers for your mouse and/or keyboard.
A failing laser light can also mean that the mouse’s batteries are low or dead. Remove the batteries and replace them with new ones to see if the laser shines again. If that’s not the issue, verify that your computer isn’t the cause of the problem by plugging the mouse into a different computer.
How do I reset my gaming mouse?
If your computer mouse isn’t working properly, you can try resetting it. To reset a computer mouse: unplug the mouse, hold down the left and right mouse buttons, plug the mouse back into the computer, and release the buttons. You will see an LED flash if the reset is successful.
There are a few quick fixes that you can try if your mouse pointer won’t appear on Windows. Reconnecting the mouse sensor or cable can often solve the issue. If you’re using a wireless mouse, check the batteries and make sure they’re not running low. You can also try using a different USB port to see if that makes a difference. If all else fails, you can try testing the mouse on another PC to see if the issue is with the mouse or with your computer.
How do you fix a dead mouse?
If your mouse isn’t working, there are a few things you can try to fix the problem. First, inspect the mouse for any hardware damage. If the mouse looks damaged, try cleaning it with a soft cloth. If that doesn’t work, you may need to replace the batteries.
If the mouse is not damaged, try plugging it into a different USB port. If that doesn’t work, try using the mouse on a different surface. If the mouse still isn’t working, try updating the driver.
If you’re using a Bluetooth mouse, you may need to release and re-pair the mouse. To do this, go to the Bluetooth settings on your computer and remove the mouse from the list of paired devices. Then, turn off the mouse and turn it back on. The mouse should now be paired and working.
While optical mice may have fewer moving parts and thus be more durable than traditional mice, they will still eventually degrade and need to be replaced. Just like any other piece of electronic equipment, optical mice will eventually “wear out” and will need to be replaced. However, they should still last longer than traditional mice thanks to their lack of mechanical wear.
Why is my mouse not moving but can click
If your mouse is not working, I would suggest you unplug it and plug it back into the port, or try a different USB port. This will help narrow down the issue and rule out the possibility of a defective port or corrupted USB driver. I would also suggest you connect another mouse and try the following methods.
Some people have trouble using a mouse or trackpad, so Microsoft make it possible to change the size, colour and other visual options for your mouse pointer. You can make these changes in the Accessibility settings on your computer. To go to the Accessibility settings, press the Windows logo key+U or select Start > Settings > Accessibility. Then select Mouse pointer and touch to adjust the settings to suit your needs.
Can I change mouse LED color?
If you love RGB lighting, then you’ll also love the LightSync technology. With LightSync, you can edit the colors of your mouse to avoid distraction, create your custom lighting settings, and sync all of your devices with the same lighting theme.
If your mouse is not working properly, there are a few things you can try to reset it. Check the bottom of your mouse to make sure the power is turned on. Then, look under the power button for a reset button. If one is there, hold the reset button for five full seconds to reset the mouse. Finally, attempt to use the mouse to see if the problem is resolved.
Why is my mouse light blinking and not working
The battery is running low and the LED bar is turning red and blinking. This occurs every time you move the mouse.
If you are having issues with your mouse cursor disappearing in Windows 10, there are a few possible causes. Depending on your keyboard, mouse models’ function keys may vary. Most often, it is a combination of the following: Fn + F3, Fn + F9. If the “mouse cursor disappears Windows 10” problem is still not resolved, try the following methods.
Why is my mouse acting weird?
If your mouse cursor is going crazy, it may be because the driver is corrupt or outdated. To fix this, follow the steps below:
1. Right-click the Windows Start button and select Device Manager.
2. In the Device Manager, find the mouse device and right-click it.
3. Select Update Driver.
4. Follow the prompts to update the driver.
We strongly advise that you do not touch a dead rodent if you come across one. If you have touched a dead rat or mouse, you can catch an RBD by touching open areas of your body such as your mouth, nose and eyes, or any wounds or scratches.
Final Words
There are a few things you can try to fix a Bluefinger gaming mouse that is not working.
First, check that the mouse is properly plugged into the computer. If it is, then try unplugging it and then replugging it back in.
Second, try restarting the computer. This can sometimes fix issues with devices not working properly.
Third, try updating the drivers for the mouse. This can be done through the Bluefinger website or through the manufacturer’s website.
Fourth, try using a different USB port on the computer. This can sometimes help if the port the mouse is currently plugged into is not working properly.
Fifth, try resetting the mouse. This can be done by unplugging the mouse, holding down the reset button for 3 seconds, and then plugging the mouse back in.
If none of these steps work, then the mouse may be defective and will need to be replaced.
If your Bluefinger gaming mouse is not working, there are a few things you can try to fix the problem. First, check to make sure the batteries are charged. If they are, try unplugging the mouse and then plugging it back in. If that doesn’t work, try restarting your computer. If the mouse still isn’t working, you may need to replace it.