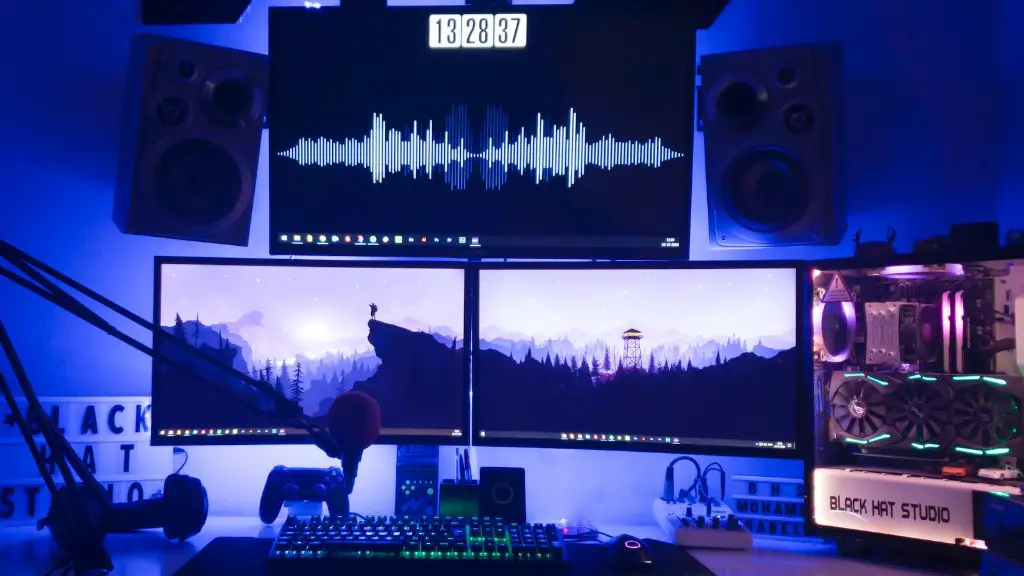It’s no secret that many PC gamers look down on their console counterparts. One of the most common complaints is that console games have more input lag than their PC counterparts. This is especially true when it comes to first-person shooters, where every millisecond counts.
There are a few things that you can do to reduce input lag on your Xbox One. One is to make sure that you’re using a wired connection rather than wireless. Wireless connections are inherently less reliable and thus have more lag.
Another thing you can do is to make sure that your Xbox One is not running any other apps in the background. This includes things like Netflix or Hulu. If you’re not using them, disable them.
Finally, you can try to turn off Kinect. Kinect is a great feature, but it can add a lot of input lag. If you’re not using it, disable it to see if that helps.
These are just a few things that you can do to reduce input lag on your Xbox One. Try them out and see if they help.
There are a few things that could be causing gaming mouse lag on your Xbox One console. First, try updating the firmware on your mouse. If that doesn’t help, try resetting your Xbox One console. If you continue to experience lag, it could be due to a hardware issue with your mouse.
How do I fix my mouse lag on Xbox one?
If your console is not responding to button presses, you may need to reset it by following the steps above. This will clear any current issues and hopefully get your console working again.
If you’re experiencing mouse lag on your Windows 10 computer, there are a few things you can do to try and fix the issue.
First, troubleshoot your mouse. This can be done by cleaning the mouse, testing it on another computer, or checking the mouse’s speed and sensitivity settings.
If the issue persists, try plugging the mouse into another USB port. If that doesn’t work, try installing the latest, official mouse driver.
Hopefully one of these solutions will fix your mouse lag issue.
How do I get rid of mouse input delay
To turn off your touchpad delay, follow these steps:
1. Click on the Windows icon in the bottom left of your screen, then choose Settings (indicated by a gear icon)
2. Click on the Devices tile
3. From the menu on the left side, choose Mouse & Touchpad
4. Under Touchpad, make sure you set the delay to No delay (always on)
If you’re experiencing mouse cursor lag, the most common cause is usually a bad wifi connection. You can check if this is the issue by doing a ping test. The best solution is to use an ethernet cable. If your ethernet network is in another room, or you don’t have one, then you could set up an ethernet network.
Can HDMI cause mouse lag?
If your mouse appears to overshoot your movements and does not respond instantly, it could be caused by using the wrong HDMI input on the screen. Check to see if you’re using the correct input and try again. If the problem persists, there could be another issue causing the delay.
If you’re experiencing lagging issues on your Xbox One, there are a few potential causes. First, check for any network issues that might be causing the problem. Second, close any background processes that could be eating up resources. Third, clear the cache on your Xbox One to help improve performance. Finally, free up some storage space on your Xbox One to ensure that there’s enough room for the console to operate properly.
Why is my mouse not moving smoothly?
If the optical portion of your mouse is blocked, it may be due to hair or fuzz blocking the sensor on the bottom of the mouse. To fix this, simply turn the mouse over and check for any debris blocking the hole. You can usually blow into the hole to remove any hair or fuzz that could be causing the problem.
There are a few possible reasons why your computer is lagging. It could be due to your mouse, insufficient processing power, or too many programs running at the same time.
If you’re using a lot of programs simultaneously, particularly resource-heavy ones, check your RAM to see if that might be the issue. Adding more RAM can often help solve lag problems.
How do I make my cursor move smoothly
Reducing your mouse sensitivity will result in less jittery movements, but will also make your mouse movements slower. What kind of mouse and mouse pad or surface are you using? This can make a pretty significant difference. If you want a smoother mouse movement, then a mouse with a higher DPI will do that for you.
There are a few things you can do to try and fix a lagging mouse in games:
Disable Windows Scaling: Windows has a screen scaling feature that can sometimes cause mouse lag. Try disabling it and see if that helps.
Lower the Game’s Graphical Settings: If you’re on a laptop or other lower-powered device, try lowering the game’s graphical settings. This can help free up some resources and make the game run more smoothly.
Check Your Mouse DPI: Your mouse’s DPI settings may be too high for your current resolution. Try lowering the DPI and see if that helps.
Disable Overlays: Some overlays (like Steam’s) can cause mouse lag. Try disabling any overlays you have enabled and see if that helps.
How do I fix HDMI lag?
There are many ways to eliminate input lag when using a TV as a monitor. Some of these methods are simple, such as turning off picture-enhancing features or disabling motion-smoothing. Others, such as using a separate speaker system, may require more time and effort. Ultimately, by following these tips, you can greatly reduce input lag and enjoy a better gaming experience.
HDMI with high-speed cables are capable gaming connectors. They support AMD’s FreeSync technology, capable of 1080p to 10K gaming (if supported), and provide a high-speed 100Mbps Ethernet connection for downloading games and easy cable management.
Why is my Xbox lagging but my internet is fine
If you’re experience lag while using your Xbox One, one of the first things you should do is check to see if any background apps are running. To do this, go to the Home screen and press the Menu button. Then, select Settings > All Settings > System > Background Apps. If any apps are listed here, select them and press the A button to turn them off. This may help improve your lag issue.
The Xbox One and Xbox 360 have a native polling rate of 8ms, while the PlayStation 3 is 10ms. However, the PlayStation 4 has a native polling rate of 4ms. The XIM4 processes PlayStation 4 inputs at 8ms instead of the console’s native 4ms polling rate. This means that the XIM4 is actually slower than the PlayStation 4 when it comes to processing input.
What causes lag spikes on Xbox?
The primary cause of lag issues is bad wi-fi connections between your console (or computer) and your router/modem. If you’re having lag issues on wi-fi, try connecting directly to your router or modem via an Ethernet cable and see if that resolves the issue.
If you’re having trouble with your wireless mouse, there are a few things you can check to try to troubleshoot the issue. First, make sure that the battery in the mouse is charged. Then, check that the wireless receiver (dongle) is firmly plugged into the computer. If your mouse and receiver can operate on different radio channels, make sure that they are both set to the same channel.
Conclusion
There are a few things that could be causing your gaming mouse to lag on your Xbox One console. One possibility is that your controller’s batteries are low and need to be replaced. Another possibility is that there is some sort of interference between your gaming mouse and the console itself. Try moving your gaming mouse and controller to a different location to see if that clears up the lag. If not, you may need to consult your Xbox One’s user manual or contact Microsoft customer support for further assistance.
If you experience gaming mouse lag on your Xbox One, there are a few potential fixes you can try. First, try restarting your console. If that doesn’t work, try resetting your controller by holding down the Xbox button for ten seconds. If neither of those solutions work, try plugging your controller into a different USB port. Finally, if all else fails, you can try resetting your Xbox One console by holding down the power button for ten seconds.