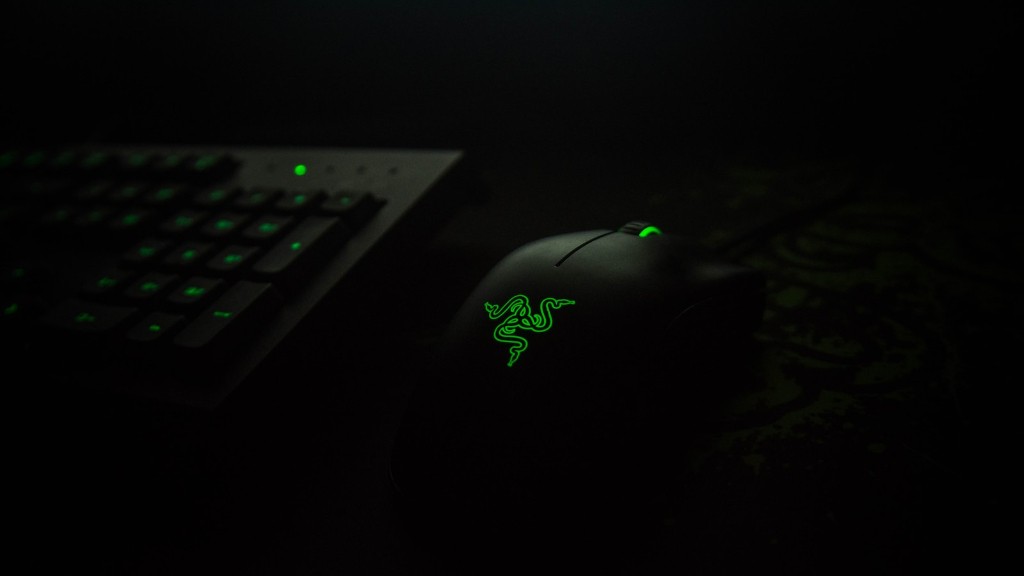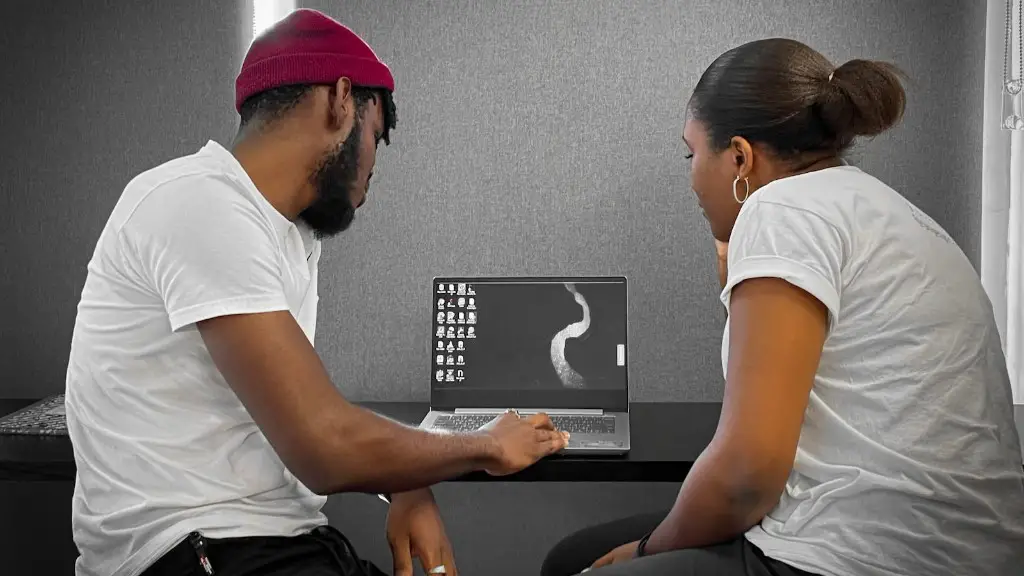Installing a gaming mouse is a simple process that can be completed in just a few minutes. There are a few things you’ll need to keep in mind when choosing a gaming mouse, such as the type ofgames you play and your personal preferences. However, as long as you have a compatible gaming mouse and a surface to use it on, you should be able to get started with your new gaming peripheral with little to no trouble.
There are a few things you need to keep in mind when installing a gaming mouse. Firstly, you need to make sure that your computer’s operating system is compatible with the mouse. Secondly, you need to have the correct drivers installed for the mouse. Lastly, you need to configure the mouse settings to your liking.
How do I connect my gaming mouse?
If your mouse has an On/Off switch, make sure it is turned on. Then check the Bluetooth utility to see if it detects the Bluetooth mouse. When the Bluetooth utility finds the Bluetooth mouse, select the mouse in the Bluetooth device list and click the Pair button. If successful, the mouse connects to the computer.
Most computer mice come with a USB dongle that plugs into the USB-A port on your laptop or PC. In most cases, the mouse will work right away without needing to install any drivers. However, if you do need to install drivers, you can usually find them on the website of the mouse’s manufacturer.
Does gaming mouse need software
Almost every gaming mouse will offer some form of software support. This allows for the reprogramming of buttons and quick adjustment of sensitivity. If the mouse does not have software support, it may still have some programmable features via built-in onboard profiles. However, using software is the best way to get the most out of your gaming mouse.
This is because today’s operating systems have built-in support for standard mouse devices. So, if you have a standard mouse with one or two buttons, you shouldn’t need any special drivers to use it.
How do I setup my wireless mouse?
To connect a Microsoft Bluetooth Mouse, first go to Start > Settings > Devices > Bluetooth & other devices. Then, click “Add Bluetooth or other device” and select “Bluetooth” from the list of options. Finally, select “Microsoft Bluetooth Mouse” and click “Done.”
To connect a Bluetooth device to your computer, you will need to press and hold the Connect button on the bottom of the device. On the computer, you will need to open the Bluetooth software and click on the Devices tab. From here, click Add and follow the instructions that appear on the screen.
Why is my mouse not connecting?
There are a few things that can cause a mouse and/or keyboard to become unresponsive. The most common causes are either that the batteries are dead or dying, or that the drivers for the devices need to be updated.
If the batteries are the problem, simply replacing them should fix the issue. If the drivers need to be updated, you can usually find the latest versions on the manufacturer’s website.
If your mouse suddenly stops working, there are a few potential causes that you can check. First, if you’re using a wired mouse, make sure the cable is securely connected and doesn’t show any signs of damage. If you’re using a wireless mouse, then you need to check the batteries and ensure they’re not running low. If the mouse pointer disappears, try using new batteries and see if this resolves the issue. Sometimes, simply restarting your computer can also fix mouse issues.
Why is my mouse not working on my PC
If your wireless mouse isn’t working, the first thing you should check is the power source. If it’s a battery-powered mouse, open up the battery bay and check to see if the batteries need to be replaced. If it’s plugged into a USB port, make sure that the port is providing power.
The Device Manager is used to update the drivers for your devices. In the search box on the taskbar, type device manager, then select Device Manager from the list of results. In the list of hardware categories, find the device that you want to update, and then double-click the device name. Click the Driver tab, click Update Driver, and then follow the instructions.
What do I need in a gaming mouse?
When buying a gaming mouse, there are several important factors to consider in order to choose the best one for your needs. The type of games you play will largely dictate the type of gaming mouse you need. For example, first-person shooter games require a mouse with a high DPI (dots per inch) count in order to be able to quickly and accurately target enemies. In contrast, role-playing games may not require as high of a DPI count, as you may not need to be moving the mouse around as much.
The next factor to consider is whether you want a wired or wireless gaming mouse. Wireless mice have come a long way in recent years and are now just as reliable as wired mice, with some even claiming to be more responsive. However, wired mice do have the advantage of not needing batteries, which can die in the middle of a gaming session.
Weights, grip style, and lighting are all personal preferences that may vary depending on the individual. Some gamers prefer a lighter mouse, while others like to add weights to theirs for a more heavy and substantial feel. Grip style is another personal preference, as some gamers prefer a palm grip, while others prefer a claw grip. As for lighting, some gamers like their
There are a few different types of wireless gaming mice on the market, but most of them connect to a computer via a USB connector using a 24GHz connection. Low-latency Bluetooth is also a consideration for some people, and many wireless gaming mice will actually come with a wire as well.
Does my mouse have a software
Most branded computer mice and any high dpi mouse come with the manufacturer’s own driver software. This allows you to completely customize how the hardware behaves, even if it has extra buttons and features. You can also use this software to create custom profiles for different games or applications, and switch between them on the fly. If you’re serious about gaming, or just want to get the most out of your expensive new mouse, be sure to install the driver software and make use of it.
Wired USB does not require separate drivers. Wireless does require additional hardware, but does not need drivers. Some wireless ‘mice’ use a USB dongle that only works with that mouse. No drivers are usually required for that.
Do I need to install Logitech software for mouse?
The Logitech Options software is a great way to get the most out of your mouse. With FLOW, you can use it on multiple computers, and the ability to reprogram the buttons means you can customize it to your needs.
This problem may occur if one or more of the following conditions are true:
-The batteries that you are using are rechargeable
-The batteries that you are using are low in power
-The receiver is plugged into a port that is not working
Warp Up
There’s no one-size-fits-all answer to this question, as the best way to install a gaming mouse will vary depending on the make and model of the mouse in question. However, in general, the installation process for a gaming mouse is similar to that of a regular mouse, and should be relatively straightforward. Windows users will typically just need to plug the mouse into a USB port and then follow the on-screen prompts, while Mac users may need to install additional drivers or software in order to get the mouse working properly.
To conclude, the installation process for a gaming mouse is relatively easy and straightforward. All you need is a screwdriver and the ability to follow directions. With a little bit of time and patience, you can have your new gaming mouse up and running in no time.