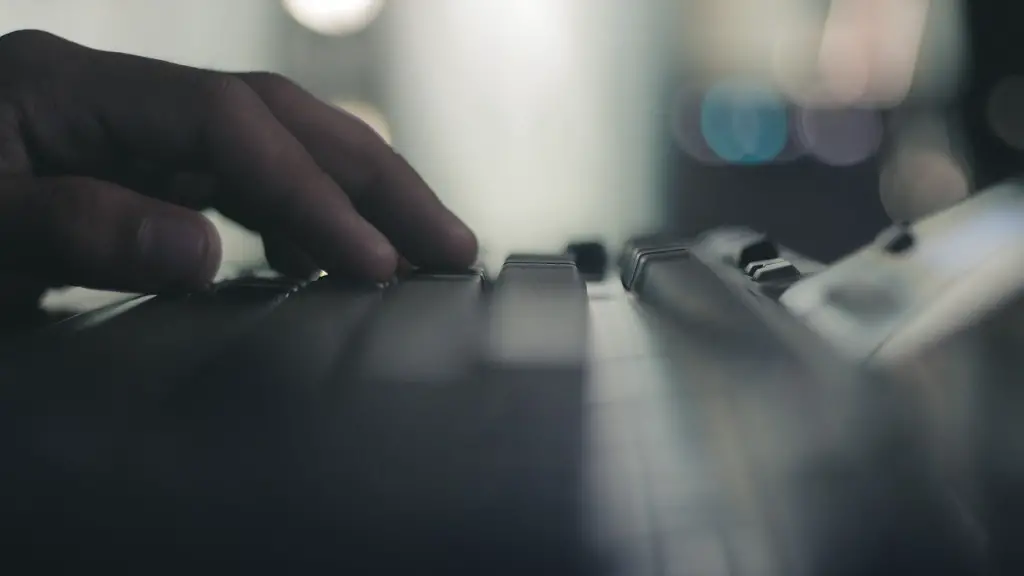If you’re looking to up your gaming setup, then you might want to consider the Tecknet Hypertrak 16400 Programmable Gaming Mouse. This mouse is designed for gamers, with 16400 DPI for fast and accurate tracking. It also has customizable buttons and RGB lighting, so you can personalize your gaming experience. Here’s a step-by-step guide on how to install the Tecknet Hypertrak 16400 Programmable Gaming Mouse.
1. Download the driver file from the TeckNet website.
2. Unzip the file and open the Setup application.
3. Follow the on-screen instructions to install the driver.
4. Connect the mouse to your computer’s USB port.
5. Open the HyperTrak 16400 Programmable Gaming Mouse software.
6. Follow the on-screen instructions to configure the mouse buttons and settings.
How do I connect my Tecknet mouse to my computer?
To connect the TECKNET BM306 mouse, open Devices and Printers (found in Hardware and Sound), click Add a Device, add the mouse, then type 0000 when it asks for the passcode. The mouse should then be connected.
There are a few reasons why your computer might not be picking up the signal from your Bluetooth device. The first is that the Bluetooth receiver in your computer might not be compatible with the Microsoft Bluetooth stack. The second is that the device signal might not be strong enough for the receiver to pick up. The third is that there might not be enough power going to the device or to the receiver. If you’re having trouble getting your computer to pick up the signal from your Bluetooth device, try one of these solutions.
Does Tecknet have a software
With TeckNet Gaming Software, you can select from a spectrum of colors and synchronize lighting patterns and effects Press the DPI button to change to the different click speed you need. You can also use the software to adjust the polling rate and create macros.
DPI stands for dots per inch. The Default DPI setting is 1200DPI. To switch from 1200DPI to 1600DPI, click the DPI button once. To upgrade to 2000DPI, click the DPI button twice. To upgrade to 3200DPI, click the DPI button three times. To switch back to 800DPI, click the DPI button once again.
How do I manually install a wireless mouse?
How to connect the Bluetooth device to the computer:
1. Press and hold the Connect button on the bottom of the mouse.
2. On the computer, open the Bluetooth software.
3. Click the Devices tab, and then click Add.
4. Follow the instructions that appear on the screen.
I’m going to switch it on and press the pairing Button. Ok the device is on and there’s a little light flashing. I’m going to press and hold the button for about 5 seconds until the light turns solid.
Now my phone is searching for the device. I’m going to select it from the list and enter the PIN code. The default PIN code is 0000.
Now the device is paired and I can start using it.
Why is my mouse detected but not working?
If your mouse is plugged in and it’s still not working, you may want to rule out the USB port itself by plugging your mouse into a different USB port. You can also try plugging a different device into the same port to see if it works.
If you’re having trouble connecting your computer or device to a Bluetooth speaker or accessory, there are a few things you can try to resolve the issue. First, try switching Bluetooth off on your computer/device for a few seconds, then switching it back on. If that doesn’t help, you may also need to restart your computer/device before retrying the connection.
How do I reset my USB wireless mouse
To reset your wireless mouse, follow these steps:
1. Turn off your wireless mouse.
2. Hold down the left and right mouse buttons.
3. While holding down the mouse buttons, turn the mouse back on.
4. After around 5 seconds, release the buttons.
5. You will see an LED flash if it resets successfully.
This is how you connect a Microsoft Bluetooth Mouse to your computer.
Is Tecknet Windows 10 compatible?
If you’re looking for a solid wireless keyboard that works with Windows 10, 8, 7, Vista, and XP, as well as Android smart TVs, the TECKNET 24G is a great option. It has a long battery life and a UK keyboard layout, and it’s also relatively quiet when you’re typing.
If you are having trouble with your mouse or keyboard, one thing you can try is to check or replace the batteries. To do this, open the battery compartment on your mouse or keyboard and make sure the batteries are positioned correctly inside the battery compartment. Then see if it works. If not, try replacing the batteries with new ones. Note: Some devices have rechargeable batteries.
How do I get to my mouse settings in Control Panel
So all you have to do is open up the star Menu Type in control panel Best result should come back
Button Assignment allows you to assign a function to a button on your mouse.
To do this:
1. Click Start, and then click Control Panel
2. Double-click Mouse
3. Click the Buttons tab
4. Under Button Assignment, click the box for a button to which you want to assign a function, and then click the function that you want to assign to that button
5. Click Apply, and then click OK
6. Close Control Panel
How do I setup a 2.4 Ghz wireless mouse?
Bluetooth is a popular way to connect devices wirelessly, and a Bluetooth mouse is no exception. Here’s how to install a Bluetooth mouse in Windows:
1. Go to Settings via the Windows logo and then gear wheel.
2. Click Devices.
3. Switch on Bluetooth.
4. Press and hold the synchronization button on the bottom of the mouse. It’ll now appear in the list of devices.
5. Choose the mouse from the list to connect it to your computer.
If your mouse is not working, make sure that the USB cable is securely plugged into both the mouse and the computer. If you are using a USB port hub, make sure that the mouse is plugged into the hub and not directly into the computer. If the mouse is plugged into a port on the back of the computer, try plugging it into a port on the side of the computer. If the mouse is plugged into a different USB port every time you restart your computer, the port may be loose and need to be replaced.
Conclusion
1. Begin by visiting the TeckNet website and downloading the software for the Hypertrak 16400 gaming mouse.
2. Once the software has been downloaded, launch the installation program and follow the on-screen instructions.
3. Once the installation is complete, connect the mouse to your computer using the USB cable.
4. Launch the TeckNet gaming software and follow the on-screen instructions to program the mouse to your liking.
Overall, the installation process for the Tecknet Hypertrak 16400 programmable gaming mouse is pretty straightforward and should only take a few minutes to complete. Just be sure to follow the instructions carefully and you should have no problem getting it up and running.