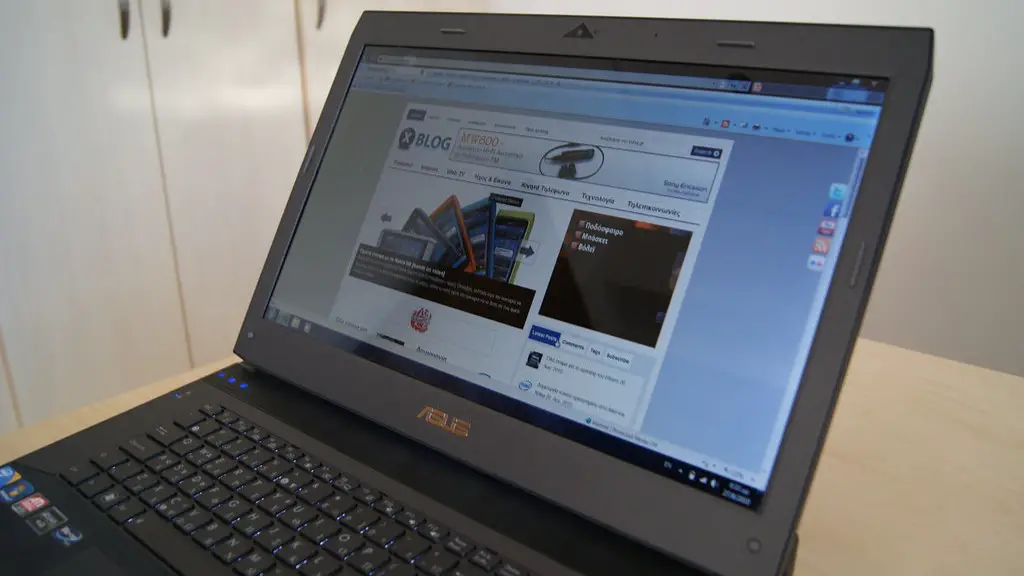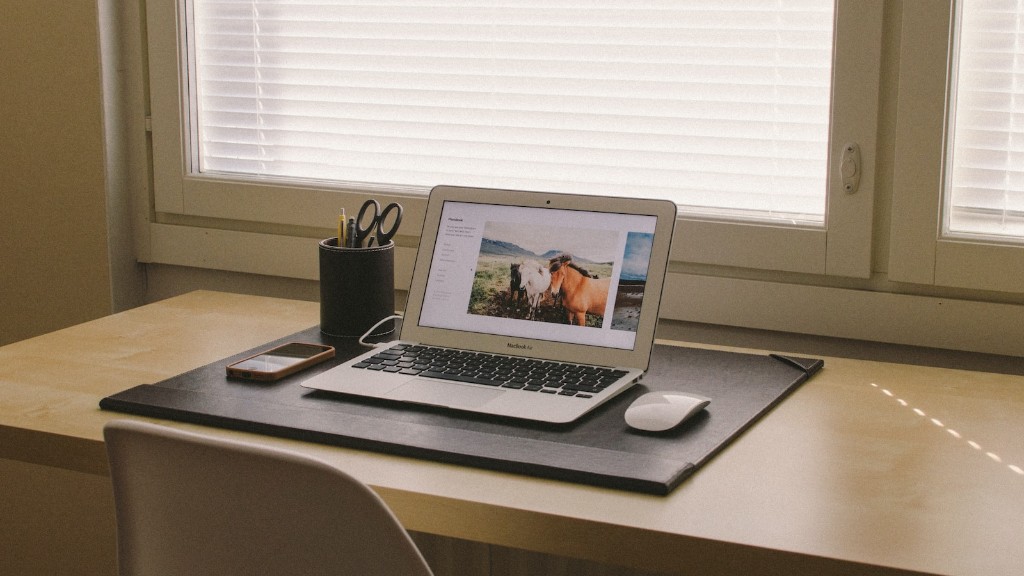Looking to open your gaming mouse without having to use screws? Luckily, there are a few ways you can do this! One way is to use a can opener on the bottom of the mouse. Another way is to use a sharp knife to carefully pry open the mouse.
There is no one-size-fits-all answer to this question, as the best way to open a gaming mouse without screws may vary depending on the model and make of the mouse. However, some tips on how to open a gaming mouse without screws include the use of a small flathead screwdriver or a utility knife. If the mouse has a removable plate on the bottom, this can also be used to access the internals of the mouse without having to remove any screws.
How do I open my gaming mouse to clean it?
To remove the mouse feet, use a thin blade to peel up the corners and gently pull them off. Be careful not to damage them or get the sticky side dirty. Unscrew the three screws that are now visible and gently pull apart the top and bottom halves of the mouse.
If you need to disassemble your mouse for cleaning or other purposes, follow these tips:
-Remove any removable shells
-Unscrew any screws that hold the mouse together (usually located under footpads or in the battery compartment)
-Remove any remaining panels (you may need to pry them open at the seams)
-Use a brush, cotton swab, and/or cloth to clean any internal components
-Reassemble your mouse
How do I open the top of my Logitech mouse
The bottom cover of the mouse can be removed by sliding it out. The battery and sticker can be removed by taking out the battery and pulling the sticker off. The clips can be unfastened by identifying them. The top cover can be popped off. Enjoy the insides. Put it back together.
If your Acer Optical Mouse is in need of repair, our service manual can help. Step-by-step, we’ll guide you through the process of disassembly and repair. From removing the sticker to unscrewing the mouse and lifting the lid, we’ll make sure you know exactly what to do. By the end, you’ll have your mouse working like new again.
How do I open my Razer mouse to clean it?
Razer Mouse
Unplug all connections. If your mouse connects via a dongle, disconnect the dongle and switch off the mouse. Clean the body of your mouse using a lint-free microfiber cloth lightly soaked in an alcohol-based cleaning solution (at least 70% isopropyl alcohol).
When cleaning your mouse, it is suggested to use a baby wipe or wet towel. Do not use shampoo or alcohol, as this may damage the surface coating. If using a wet cloth, avoid getting water inside the mouse, as this can damage the circuit inside.
Can I open my mouse to clean?
To clean a wireless mouse, start by removing any batteries inside the mouse. Next, place paper towels on your desk to catch any dirt. Then, use a toothpick to carefully get into all the tiny nooks and crannies to scrape out any gunk. Avoid using a toothpick on the actual sensor.
To disassemble your Logitech M185 Wireless Mouse, follow these steps:
1. Remove the Battery Cover and Battery
Remove battery cover by sliding it off.
2. Unscrew
Unscrew the Phillips #1 screw in the battery compartment after removing the battery.
3. Remove the top cover
4. Remove Circuit Board
5. Separate top casing layers.
How to take apart a logitech g502 mouse
When disassembling your mouse, be careful not to snap the plastic clips that hold the two halves together. Insert the flat end of a plastic spudger between the top and bottom shells on the left side of the mouse, next to the left click. The top and bottom shells will completely separate, allowing the top shell to be lifted off.
To open the mouse, start by unscrewing the single Phillips #1 screw on the bottom half of the mouse. Then, lift the top cover of the mouse gently to remove it.
How do you remove Logitech mouse cover?
There are two clips on the back of the mouse, one on each side. Remove these by gently pushing them down with a small object (like a pen or paperclip). Then, the back of the mouse will come off and you will be able to see the batteries.
Be gentle when removing key caps from keyboard. Grasp key firmly and pull directly up. Make sure pins line up and key is facing correct direction. Push key in until you hear it click into place. Works like normal again.
How do I open my mouse panel
You can change your mouse settings in the Mouse Properties control panel. To swap the functions of the right and left mouse buttons, check the “Switch primary and secondary buttons” checkbox under the Button configuration tab. Click OK to apply your changes.
If your computer isn’t working properly, there are a few things you can try before calling customer service. First, try checking your hardware. Make sure all of your cables are plugged in properly and that there isn’t any damage to them. If it’s still not working, try removing the USB hub and plugging the device directly into a USB port on the PC. Make sure that the cables on your device aren’t damaged in any way. Check any battery-powered devices to see if they are fully charged or have fresh batteries.
What key unlocks the mouse?
Pressing the touchpad function key will enable or disable the touchpad on some laptops. Refer to your laptop’s manual to determine which key activates the touchpad.
If you’re having trouble with Razer Synapse 3, one thing you can try is running it as administrator. If that doesn’t work, you can try checking the Task Manager to see if the Razer Synapse Service and Razer Central Service are running. If they’re not, you can try starting or restarting them.
Conclusion
To open a gaming mouse without screws, you’ll need to use a tool like a flathead screwdriver or a butter knife. Gently insert the tool between the top and bottom halves of the mouse and pry them apart. You may need to wiggle the tool around a bit to get the right angle. Once the halves are separated, you should be able to access the internals of the mouse.
You don’t need screws to open a gaming mouse—all you need is a good pry tool. Start by flipping the mouse over so you can see the bottom. Then, use your pry tool to gently insert it under the edge of the mouse cover. Once you’ve inserted the tool, twist it back and forth until the cover pops off. From there, you’ll be able to access the mouse’s internals and make any necessary repairs or replacements.