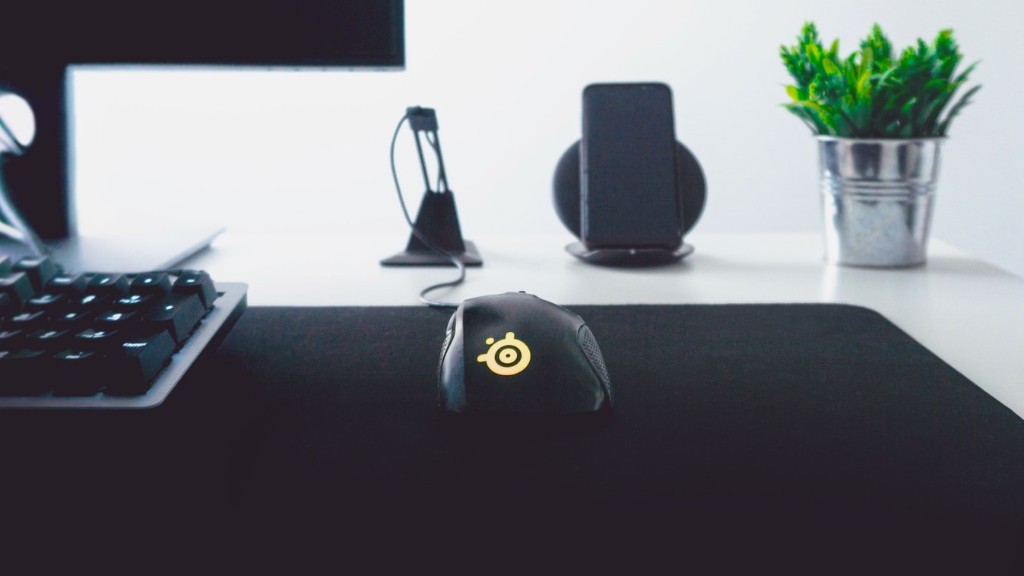This document will explain how to program a gaming mouse in game. By the end of this, the reader should be able to have their gaming mouse working in game with the desired functions.
There is no one-size-fits-all answer to this question, as the process for programming a gaming mouse in game may vary depending on the make and model of the mouse, as well as the game itself. However, some tips on how to program a gaming mouse in game may include customizing the mouse buttons and sensitivity settings to suit your gaming style, and creating macros or keybinds to perform complex in-game actions with a single click.
You can change your mouse settings in the Mouse Properties window. To open this window, click the Start button, then click Control Panel. In the Mouse Properties window, click the Buttons tab.
Here you can select the option to swap the functions of the right and left mouse buttons. You can also adjust the double-click speed, and other settings. When you’re finished making changes, click OK.
To program a button, simply highlight it on the screen, double-click it and select the function you want to assign. You can assign keystrokes, macros, text, mouse functions, media controls, hotkeys, shortcuts, or productivity or chat commands.
How do I set my mouse DPI for gaming
If you want to change the DPI setting on your mouse, you can do so by pressing the DPI on-the-fly buttons (if your mouse has them) or by opening the Microsoft Mouse and Keyboard Center, selecting the mouse you are using, clicking on basic settings, and then making your changes in the Sensitivity section.
In the left panel, you will see the commands, keys, actions, macros, and system headings. Each heading has a more link that will provide additional information on that topic.
Can I design my own mouse?
Building your own mouse from the ground up can be a great way to get an input device that perfectly suits your needs. We’ve seen others build custom trackballs and breakout boards for sensors, and if you’ve got your own cutting-edge build, be sure to let us know!
You can also customize a particular cursor of the scheme you’ve applied. In the Pointers tab of the Mouse Properties pop up, select the cursor you want to change under Customize and then click on “Browse” on the bottom-right hand corner of the screen.
How do I program my Razer mouse?
With Razer Synapse, you can easily program a shortcut to a button on your Razer mouse. Simply open Razer Synapse, go to the “CUSTOMIZE” tab, select the button you wish to program, and click on “WINDOWS SHORTCUTS”. From there, you can select the shortcut you wish to program to your button.
These buttons are used to connect the speaker to different devices. You can assign up to three devices to the buttons, and pressing a number will connect the speaker to the corresponding device. This will also disconnect the speaker from any other device it was previously connected to.
How do I customize my Logitech mouse
This the first thing you need to do is make sure you’ve downloaded the logitech Options app it’s available for both Mac and PC and it’s free to download. Once you have the app installed, open it up and you should see a window that looks like this:
Next, connect your mouse to your computer using the provided USB cable. Once it’s connected, you should see a green light on the bottom of the mouse. If you don’t see the light, try restarting the Options app.
Now that your mouse is connected, it’s time to add some customizations. Click on the “+” sign in the bottom left corner of the app and you’ll see a list of available options.
There are a few different things you can do to customize your mouse, but we’ll just go over the basics here. First, you can change the Scroll Wheel Mode. By default, it’s set to “Standard”, but you can also choose “Ratchet” or “Free Spin”.
Next, you can adjust the pointer speed. The default is 1000 DPI, but you can adjust it to be faster or slower depending on your preference.
Finally, you can change the LED color. By default, it’s
You’ll see that most pros have a DPI between 400-800 where all gaming mice are going to track perfectly. This is because they don’t need the extra sensitivity that a higher DPI would provide.
Which DPI is best for FPS?
If you want to be a precise shooter in first-person shooters (FPS) games, it is recommended to use a lower DPI setting on your gaming mouse, in the scope of 400-800 DPI. This will result in more accurate mouse movements and cursor placement, giving you an edge over your opponents.
The answer to this question really depends on the type of gaming you’re doing and what your comfort levels are. For games like CS:GO, it’s generally recommended that a 1000-1600 DPI be used, but if you become a pro-gamer, you can play it just as easily in 3200 DPI. It all comes down to preference in the end.
What does G Shift do
G Shift assignments is a keyboard modifier that is specifically designed for gaming customers. When the G-Shift button is pressed, the other mouse buttons get their shifted instructions. This allows for greater customization and control when playing games.
The DPI buttons on a mouse can be useful for quickly changing your sensitivity, but you can also keybind them to other actions. This can be done in a ‘hacky’ way, but it’s not as simple as just changing the in-game settings. You’ll need to do some additional work to get it set up, but it can be a useful way to customize your gameplay.
The primary button is the button that is clicked when you press the “5” key on the numeric keypad. By default, this is the left button for most right-handed people and the right button for most left-handed people.
1. Configuring the Driver for a Gaming Mouse:
The first step to configuring a gaming mouse is to make sure that the correct driver is installed. Many gaming mice come with their own drivers, which can be found on the manufacturer’s website. Once the driver is installed, open the Mouse control panel and make sure that the settings are configured correctly. The most important settings are the pointer speed and double-click speed. The pointer speed should be set as high as possible without making the cursor too erratic. The double-click speed should be set so that it is fast enough to register clicks accurately, but not so fast that it register accidental clicks.
2. Configuring Your OS’s Mouse Settings:
The next step is to configure your operating system’s mouse settings. In Windows, these settings can be found in the Mouse control panel. The most important setting here is the pointer speed. This should be set to the same value as the pointer speed in the gaming mouse’s control panel. Other settings such as double-click speed and scroll speed can be adjusted as well, but they are not as important.
3. Adjusting In-Game Settings to Their Optimal Values:
The final step is to adjust the in
Warp Up
The best way to program a gaming mouse in game is to use the software that came with the mouse. This will allow you to customize the buttons and functions to better suit your needs while playing.
To program a gaming mouse in game, you need to first identify the game you want to play and your in-game objectives. Next, locate the game’s control options menu and look for the mouse options. From there, you can typically bind each mouse button to a specific game action. Some games also allow you to adjust the mouse’s sensitivity. Experiment with different settings to find what works best for you.