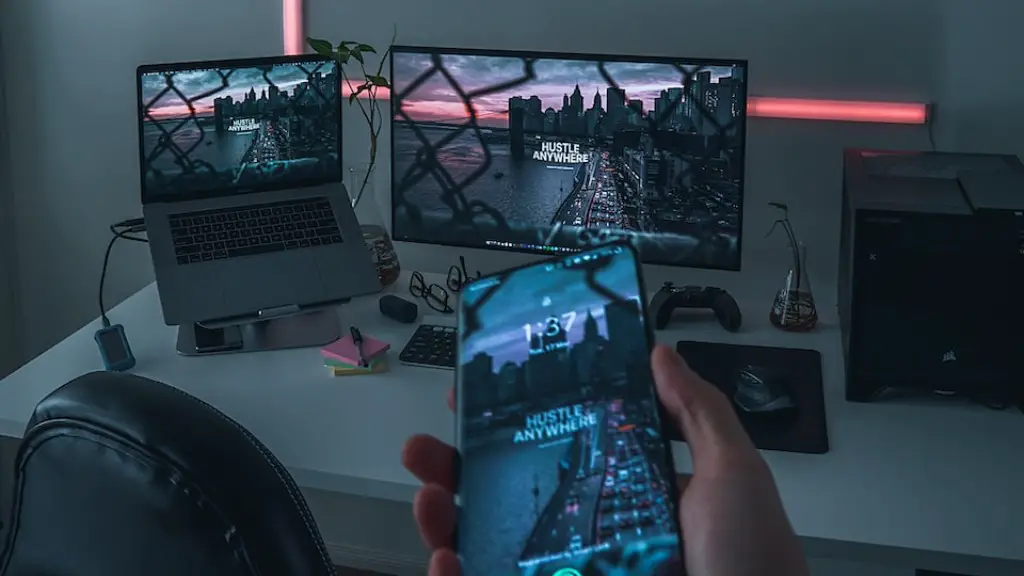While PC gaming has been around for a long time, Mac gaming is a relatively new phenomenon. In the past, Macs were not powerful enough to run the demanding games that PC gamers enjoyed. However, with the release of powerful new Macs, like the iMac Pro and the Mac Pro, Mac gaming is becoming more and more popular.
If you’re a Mac gamer, you know that there are some great games out there that you can enjoy. But in order to get the most out of your gaming experience, you need to have the right peripherals. A gaming mouse is a great way to improve your precision and accuracy in games. In this article, we’ll show you how to program a gaming mouse on a Mac.
There is no one-size-fits-all answer to this question, as the process for programming a gaming mouse on a Mac will vary depending on the make and model of the mouse in question. However, there are some general tips that can be followed in order to program a gaming mouse on a Mac. First, it is important to ensure that the mouse is compatible with the Mac operating system. Once compatibility has been confirmed, the next step is to download and install any driver software that may be required in order to use the gaming mouse on the Mac. After the driver software has been installed, the gaming mouse can then be connected to the Mac via USB and the appropriate software for the mouse can be launched. From here, the user can follow the on-screen instructions to set up and customize the gaming mouse to their liking.
Can you use a gaming mouse on a Mac?
There are a lot of different gaming mice on the market, but not all of them are compatible with Apple computers. SteelSeries has designed a line of gaming mice specifically for Mac users. These mice are built for gaming precision, with optical tracking sensors and durable materials. So if you’re a Mac gamer, make sure to check out SteelSeries gaming mice!
Mac OS X includes a number of features that make it easier to use a Windows-based mouse. If you have a Microsoft Mouse, you can configure the mouse settings for a specific program by following the steps below.
1. On the Apple menu, click System Preferences.
2. Click Microsoft Mouse.
3. Click Add.
4. In the Choose a file window, locate the program that you want to assign custom settings to, and then click the program’s executable file.
5. Click Open.
6. Configure the mouse settings for that program.
How do you reprogram a gaming mouse
Adding a Program to Microsoft Mouse and Keyboard Center
1. Using the mouse that you want to configure, start Microsoft Mouse and Keyboard Center
2. Select the app-specific settings
3. Click Add New button, select the program that you want
4. If the program that you want is not on the list, click Manually Add a Program at the bottom, select the program
To set a button to its default command on the Razer mouse:
Open Razer Synapse.
Click on the Razer mouse.
Go to the “CUSTOMIZE” tab.
Click on the button you wish to set to default commands.
Can I use a non Apple mouse on a Mac?
There are plenty of great mice options available for Macs and MacBooks these days, so you don’t have to feel limited to just Apple’s Magic Mouse. You can find wired and wireless options, trackpads, trackballs, and even dedicated gaming mice that will work well with your Mac or MacBook. So take a look around and find the perfect mouse for your needs!
Razer Synapse 20 has support for certain devices for the Mac OS versions below:
– MAC OSX 10.10 (Yosemite) to 10.14 (Mojave)
– MAC OSX 10.9 (Mavericks) to 10.13 (High Sierra)
– MAC OSX 10.8 (Mountain Lion)
You can customize your mouse buttons in Windows to perform different functions. To do this:
1. Click Start, and then click Control Panel.
2. Double-click Mouse.
3. Click the Buttons tab.
4. Under Button Assignment, click the box for a button to which you want to assign a function, and then click the function that you want to assign to that button.
5. Click Apply, and then click OK.
6. Close Control Panel.
If your computer mouse isn’t working properly, you can try resetting it. To reset a computer mouse, unplug it from the computer and then hold down the left and right mouse buttons. While holding down the mouse buttons, plug the mouse back into the computer. After around 5 seconds, release the buttons. You will see an LED flash if it resets successfully.
How do I configure my mouse settings
You can change your mouse settings in the Mouse Properties window. To open this window, click the Start button and then click Control Panel. In the Mouse Properties window, click the Buttons tab.
On this tab, you can select the “Switch primary and secondary buttons” check box to swap the functions of the right and left mouse buttons. You can also make other changes to your mouse settings on this tab, such as changing the mouse speed or choosing a different mouse pointer.
When you’re finished making changes, click OK to save your changes and close the Mouse Properties window.
The dpi button on the scroll wheel lets you cycle through various intensities, making it easy to adjust the sensitivity of the mouse to your liking.
Can you reprogram a mouse USB?
The mouse you are using most likely uses a Radio Frequency (RF) signal to communicate wirelessly with your computer. The signal is then converted into a USB signal that your computer can understand. The mouse contains a pre-programmed chip that tells it how to convert the RF signal into a USB signal.
You can program a button by simply highlighting it on the screen, double-clicking it, and selecting the function you want to assign. You can assign keystrokes, macros, text, mouse functions, media controls, hotkeys, shortcuts, or productivity or chat commands.
If you want to add a keyboard shortcut for a specific app, first select the app in the Application pop-up menu. If you want to add a keyboard shortcut that works in all apps, select All Applications in the Application pop-up menu.
Next, enter the keyboard shortcut you want to use in the Keyboard Shortcut field. For example, to use the keyboard shortcut Command-Shift-5 to open the screenshot toolbar in all apps, you would enter that keyboard shortcut in the Keyboard Shortcut field.
Finally, click the Add button to add the keyboard shortcut.
This will turn on or off the Mouse Keys feature on your Mac. This is a great way to quickly access this feature if you need it.
Can you configure a right click on Mac?
Control-click (or right-click) is a way to open a shortcut or contextual menu on a Mac. To control-click, press and hold the Control key while you click an item. For example, you can control-click an icon, a window, the toolbar, the desktop, or another item.
Setting up a USB mouse on a Mac is as simple as plugging it in, even if it’s a third-party device.
For Bluetooth mice, first navigate to System Preferences > Bluetooth, then switch the mouse on (and enable discovery mode if necessary). Wait until it’s discovered, then click Pair.
That’s it!
Final Words
There is no one-size-fits-all answer to this question, as the process for programming a gaming mouse on a Mac will vary depending on the make and model of the mouse. However, there are some general steps that should be followed in order to program a gaming mouse on a Mac.
1. Firstly, it is important to check that the gaming mouse is compatible with the Mac. There are some gaming mice that are only compatible with Windows, so it is important to check that the mouse will work with the Mac before proceeding.
2. Once it has been established that the gaming mouse is compatible with the Mac, the next step is to download and install any drivers or software that may be required. This can usually be found on the gaming mouse’s website.
3. Once the drivers or software have been installed, the next step is to connect the gaming mouse to the Mac. This can be done via a USB port or wirelessly, depending on the mouse.
4. After the gaming mouse has been successfully connected to the Mac, it should be possible to program it using the included software. This process will vary depending on the make and model of the mouse, so it is important to consult the
Overall, programming a gaming mouse on Mac is not too difficult and only takes a few minutes. By following the steps outlined in this article, you should be able to get your gaming mouse up and running in no time.