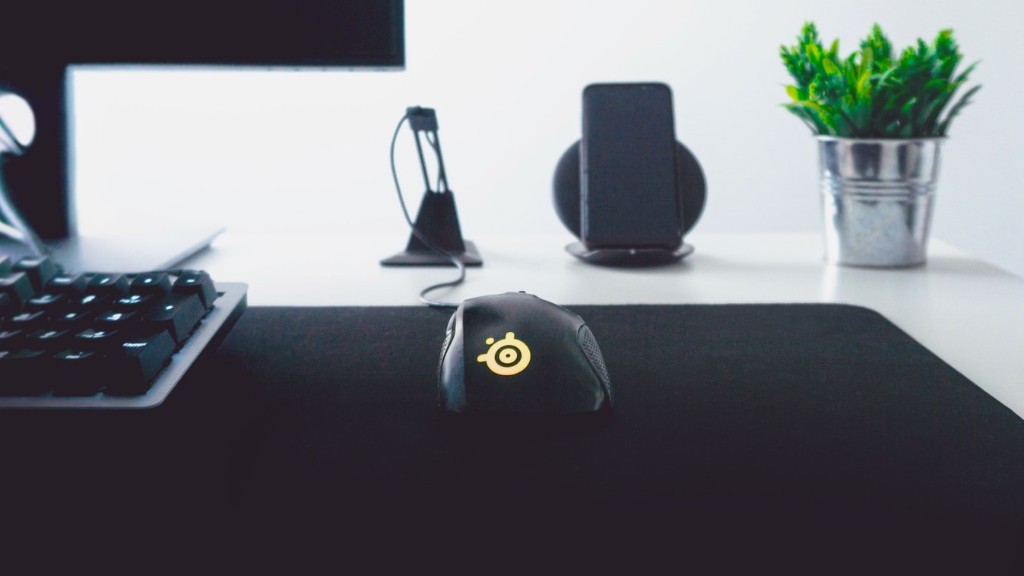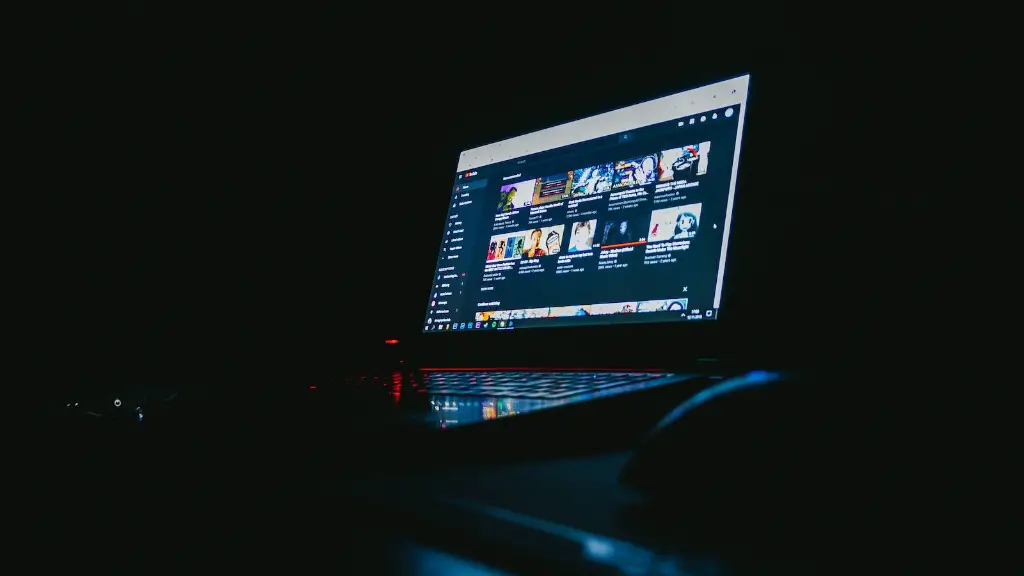In this guide, we’ll show you how to program your ZeroDate X70 Gaming Mouse to get the most out of your gaming experience. We’ll cover the basic steps of how to download and install the software, how to set up your mouse buttons, and how to customize the mouse settings to fit your needs. By the end of this guide, you’ll be a pro at using your ZeroDate X70 Gaming Mouse to dominate your opponents.
1. Download the zerodate x70 gaming mouse software from the zerodate website.
2. Follow the instructions on the website to install the software.
3. Connect the zerodate x70 gaming mouse to your computer.
4. Follow the instructions on the website to program the mouse.
How do I connect a wireless mouse to my computer?
If a notification appears on your Windows 10 PC for your mouse, select Connect. Wait for the mouse to get set up. If you don’t see the notification, go to Start > Settings > Devices > Bluetooth & other devices > Add Bluetooth or other device > Bluetooth. Select Microsoft Bluetooth Mouse > Done.
If you’re having trouble syncing your Onn wireless mouse, try these tips:
-Make sure that the batteries are inserted correctly and that they have power
-Check that the receiver is plugged into a working USB port
-Try pressing and holding the connect button for a few seconds longer.
How do I get my computer to recognize my mouse
If you’re having trouble with your mouse or keyboard in Windows, there are a few things you can try to fix the problem:
– Unplug any USB cables and wait for a little while for the device driver to be unloaded by Windows, and then plug the device back in.
– Try using a different USB port on your PC.
– If you use a USB hub between the device and the PC, make sure the hub has power.
If your USB plug or wireless USB dongle isn’t working, try the following:
– Check the USB plug or wireless USB dongle. Unplug and then plug it in again.
– If you have multiple USB ports, plug into a different USB port on the same computer.
– If your USB plug or wireless USB dongle is plugged into a USB hub: Plug the hub into a different USB port on the same computer.
How do I reset my wireless mouse?
If your wireless mouse is not working properly, you can try resetting it. To reset your mouse, follow the steps below:
1. Turn off your wireless mouse.
2. Hold down the left and right mouse buttons.
3. While holding down the mouse buttons, turn the mouse back on.
4. After around 5 seconds, release the buttons.
You will see an LED flash if the mouse reset successfully.
In order to assign functions to buttons, follow the steps below:
1. Click Start, and then click Control Panel.
2. Double-click Mouse.
3. Click the Buttons tab.
4. Under Button Assignment, click the box for a button to which you want to assign a function, and then click the function that you want to assign to that button.
5. Click Apply, and then click OK.
Why is my Bluetooth mouse not being detected?
In order to connect your mouse to your computer via Bluetooth, you’ll need to put your mouse in pairing mode and then select it from the list of available devices in your Bluetooth settings. If you don’t see your mouse listed, try tapping the Scan button at the top of the screen. Once your mouse is connected, you can turn off Airplane mode.
Shift plus arrow keys lets you select text with the keyboard. You can also add control to select whole words. Use shift and Home/End to select a whole line. Use them without shift to jump to the end or start of a line.
How do I activate my mouse
To go to the Accessibility settings on your computer, press the Windows logo key+U or select Start > Settings > Accessibility. Under Interaction, select Mouse.
If you are having trouble with your mouse, there are a few things you can try:
-Replace the batteries
-Make sure the wireless receiver is within range and is not blocked by too many objects
-Disconnect the wireless USB adapter and try plugging it into a different port
If you want to install a Bluetooth mouse in Windows, here’s what you need to do:
1. Go to ‘Settings’ via the Windows logo and then gear wheel, and click ‘Devices’
2. Switch on Bluetooth
3. Press and hold the synchronization button on the bottom of the mouse
4. It’ll now appear in the list of devices
5. Choose the mouse from the list to connect it to your computer
If you have a wireless keyboard and mouse, there is usually a Connect button somewhere on the USB receiver. Press that, and a light on the receiver should start flashing. Then press the Connect button on the keyboard and/or mouse and the flashing light on the USB receiver should stop. Your receiver is now synced with the keyboard and/or mouse.
Why is my USB port not detecting my mouse
If you are having trouble with your mouse, one thing you can try is to move it to a different USB port. If moving the mouse to a different port fixes the problem, then the issue was with the USB port. If the mouse still does not work, then the device may be the problem and you should try it on another computer.
To reassign a mouse button:
1. Using the mouse that you want to configure, start Microsoft Mouse and Keyboard Center.
2. Select Basic Settings.
3. Select the button that you want to reassign.
4. In the list of the button that you want to reassign, select a command.
How do I reset my mouse settings for gaming?
If you’re not happy with your current mouse settings, you can always reset them to their defaults. Here’s how:
Press Win + R to open the Run command dialog box.
Type control mouse and press Enter to open the Mouse Properties window.
Navigate to the Pointers tab.
Press the Use Default button in the bottom-right corner of the screen.
Click Apply and then click OK.
Hello everyone how are you doing this is md tech here for another quick tutorial in today’s tutorial we are going to be talking about the five things that you need to do in order to make sure that your computer is running as fast as possible I hope you enjoy
Warp Up
To program a Zerodate X70 gaming mouse, you’ll need to install the Zerodate software and drivers onto your computer. Once installed, open the software and follow the on-screen instructions to create a profile for your mouse. After creating a profile, you can then customize the buttons and settings to your liking.
If you are looking for a gaming mouse that is customizable and has great features, the Zerodate X70 is a great option. It is easy to program and has a variety of options that can be tailored to your specific gaming needs. Whether you are looking for a basic gaming mouse or one with more advanced features, the Zerodate X70 is a great choice.