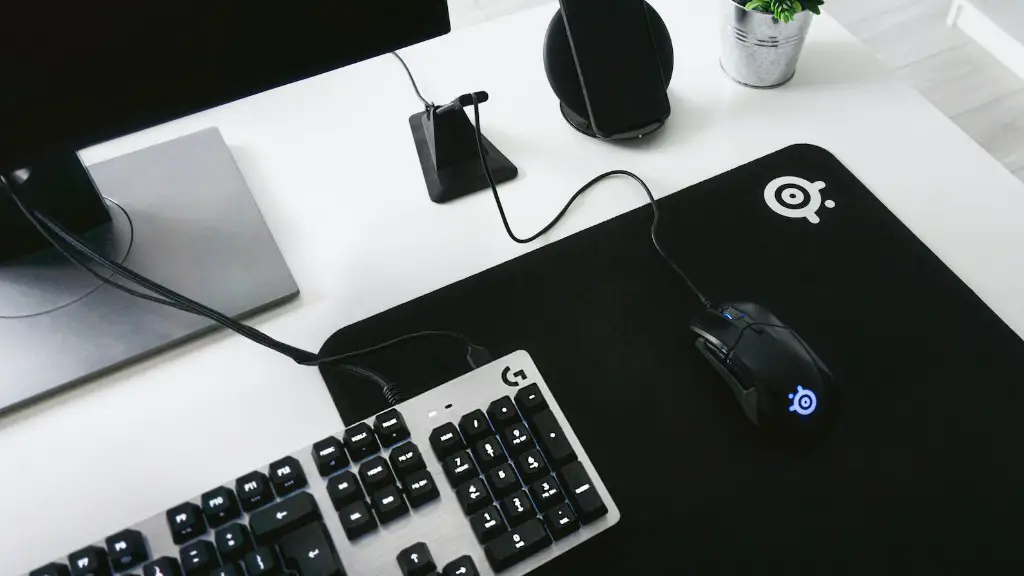With so many buttons on a gaming mouse, it can be difficult to know which one does what. Corsair’s Harpoon gaming mouse has six buttons that can be programmed to perform different functions in your favorite games. In this article, we’ll show you how to program the buttons on your Corsair Harpoon gaming mouse.
There is no one-size-fits-all answer to this question, as the programming of buttons on a Corsair Harpoon gaming mouse will vary depending on the specific model and make of the mouse. However, some tips on how to program buttons on a Corsair Harpoon gaming mouse include downloading and installing the Corsair Utility Engine software, which will allow you to create custom macros and button bindings. Additionally, many Corsair Harpoon gaming mice come with pre-programmed buttons that can be customized to your liking, so be sure to review your mouse’s manual to learn how to change the button functions.
How do I setup my Corsair harpoon mouse?
To pair a wireless mouse in ICUE, open iCUE and hover your cursor over your wireless mouse in the iCUE home screen. Click Device Settings and then click the Pair button next to USB Wireless Receiver Pairing. Connect your mouse to your computer using a USB cable.
To assign functions to your mouse buttons, follow these steps:
1. Click Start, and then click Control Panel.
2. Double-click Mouse.
3. Click the Buttons tab.
4. Under Button Assignment, click the box for a button to which you want to assign a function, and then click the function that you want to assign to that button.
5. Click Apply, and then click OK.
How do I assign keys to Corsair
With iCUE, you can create custom key assignments for your Corsair keyboard. To do this, hover your cursor over your keyboard on the home screen and click Key Assignments. Then, click the + button in the Assignments section. In the Assignment Type drop-down menu, select the action you want to assign. Finally, select the key you want to assign the action to in the Key section.
The CORSAIR iCUE software brings your entire setup together, creating a fully immersive ecosystem with intuitive control. With iCUE, you can easily manage your lighting, monitor your system performance, and keep your devices updated with the latest firmware. iCUE also allows you to sync your lighting with other iCUE-enabled devices, so you can create a truly unique and customized setup.
In iCUE, you can remap your mouse buttons to any key you want. To do this, go to the Key Assignments page on the left menu. Then, click the + button below Assignments. In the Assignment Type section, choose Mouse below REMAP. Choose the button/key you want to remap your button to; in this example, select “P”.
To manage DPI settings:
Hover your cursor over your CORSAIR mouse in the iCUE home screen.
Click DPI.
Click the + button in the DPI Presets window.
Use the options in the DPI Stages window to set the X DPI and Y DPI of your mouse.
Click the menu button next to a DPI stage you want to use and select Activate.
You can change your mouse button settings in the Mouse Properties window. To open this window, click the Start button, then click Control Panel. In the Control Panel, click the Buttons tab.
In the Button Configuration section, you can check the “Switch primary and secondary buttons” checkbox to swap the functions of the left and right mouse buttons.
Click OK to apply your changes.
Mouse Keys is a feature that allows you to control the mouse pointer with the keys on your numeric keypad. This can be useful if you have a disability that makes it difficult to use a mouse. To turn on Mouse Keys:
1. Open Ease of Access Center by clicking the Start button, clicking Control Panel, clicking Ease of Access, and then clicking Ease of Access Center.
2. Click Make the mouse easier to use.
3. Under Control the mouse with the keyboard, select the Turn on Mouse Keys check box.
How do I set macro keys on Corsair
To record a macro, open iCUE and select your K70 RGB MK. Click ACTIONS on the left-hand menu and then click the + button. Click the red record button at the bottom of the screen to begin recording your macro. Perform the keyboard actions you want the macro to do. Click the red record button again to stop recording.
If you are using a corsair gaming mouse or keyboard, you can click on the key assignments to customize your gaming experience. You can assign different keys to different functions, and you can also create macro commands to automate certain tasks.
The Windows lock key is a great way to prevent accidental presses of the Windows key while in a game. Simply press the lock key to enable or disable the Windows key.
CORSAIR’s latest iCUE software with Murals enables you to create the ultimate RGB setup that not only fits your style, but can be dynamically changed to match your favorite visuals or digital content. With Murals, you can easily create custom RGB lighting effects that can be used to highlight specific areas or objects in your setup, or to simply create a more visually striking overall look. Additionally, the iCUE software makes it easy to change the color of your RGB lights to match the colors of your favorite digital content, making it the perfect way to add some extra flair to your gaming or entertainment setup.
What switches are in the Corsair harpoon
Omron switches are known for their high performance and dependability. They are often used in applications where reliability and high performance are critical, such as in industrial and medical equipment. Omron switches are available in a wide variety of styles and configurations to suit a variety of applications.
The Corsair HARPOON RGB is a great choice for ultra-light gaming. It’s much lighter than some other gaming mice, making it easy to take with you on the go. The high polling rate and low click latency are great for gaming, but the stiff cable can be a bit of a pain to remove kinks from. You can’t remove any parts to make it lighter, but overall it’s a great choice for a portable gaming mouse.
How do I control the lights on my Corsair mouse?
With the iCUE software, you can create custom lighting effects for your Corsair devices. To do this, first click on the “LIGHTING EFFECTS” next to the device you want to edit. Then, click on the “+” button in the “Lighting Layers” section. From here, you can edit your lighting effects using the options in the “Lighting Type” and “Quick Lighting Zone” sections.
If your mouse isn’t working properly, you can try resetting it by unplugging it and then holding down the left and right mouse buttons. While holding the buttons down, plug the mouse back into the computer. After around 5 seconds, release the buttons. You should see an LED flash if the reset was successful.
Warp Up
Corsair’s Harpoon RGB gaming mouse is a great way to add some personality to your gaming rig. The mouse has two programmable buttons on the side that can be customized to perform different functions in your favorite games. To program the buttons, open the Corsair Utility Engine (CUE) software and click on the “Buttons” tab. From here, you can assign different functions to the left and right buttons. You can also adjust the sensitivity of the mouse buttons.
There are many ways to program buttons on a Corsair Harpoon gaming mouse, and the best way will vary depending on what type of game you’re playing. If you’re looking for a gaming mouse that is easily programmable, the Corsair Harpoon is a great option.