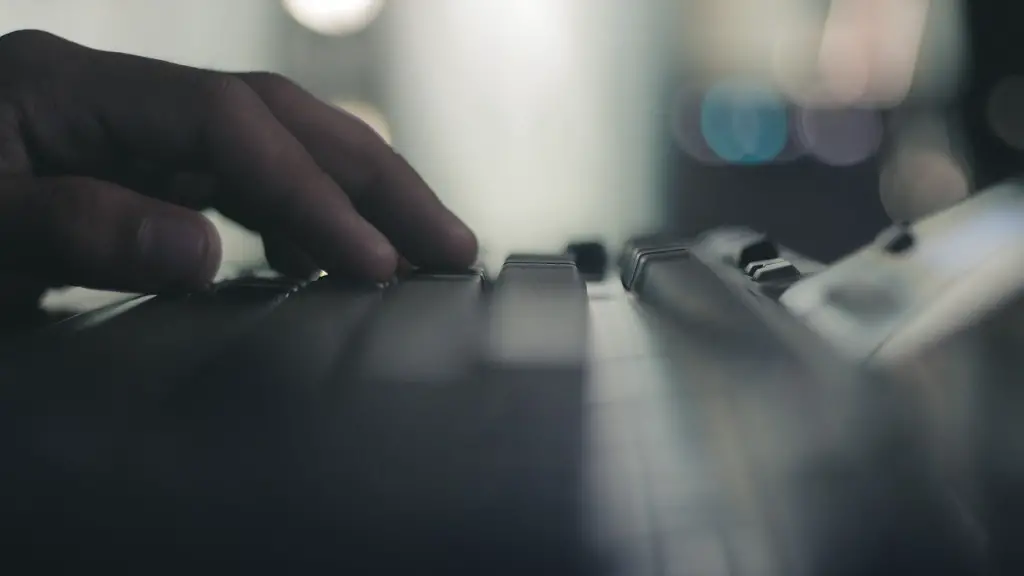In this article, we will be discussing how to program the buttons on a cyberpower gaming mouse. This can be a useful way to customize your gaming experience, or to make sure that you have buttons that perform specific actions in your favorite games.
1. Download and install the latest driver for your Cyberpower gaming mouse.
2. Connect the mouse to your computer.
3. Launch the Cyberpower gaming mouse software.
4. Click on the “Buttons” tab.
5. Click on the button you wish to program and then select the desired action from the drop-down menu.
6. Repeat this process for each button you wish to program.
7. When you are finished, click on the “Apply” button and then the “OK” button to save your changes.
How do you remap a CyberPower mouse?
You can change the mouse settings to adjust the pointer speed by following the steps below:
In the Search box, type main cpl
Touch or click main cpl in the list of programs
Touch or click the Pointer Options tab
Move the slider under Select a Pointer Speed to adjust the cursor speed to the desired level
Touch or click OK
To assign a function to a mouse button:
Click Start, and then click Control Panel.
Double-click Mouse.
Click the Buttons tab.
Under Button Assignment, click the box for a button to which you want to assign a function, and then click the function that you want to assign to that button.
Click Apply, and then click OK.
Is there a software for CyberPower mouse
PowerPanel® Personal is a great free software option for controlling and monitoring your CyberPower UPS system. The software has a user-friendly interface that makes it easy to use, and it also provides great features for monitoring your UPS system.
This is great news! Now I can easily adjust the color and light settings on my CyberPower PC case. The 2 small buttons by the USB Ports are all I need to get the perfect look for my PC. Thanks for the help!
To change your mouse settings in Windows, open Mouse Properties by clicking the Start button , and then clicking Control Panel. Click the Buttons tab, and then do any of the following:
To swap the functions of the right and left mouse buttons, under Button configuration, select the Switch primary and secondary buttons check box.
Click OK.
From the home screen, search for and open Mouse settings. Click the primary Mouse button drop down and select the Left Button.
In Microsoft Mouse and Keyboard Center, you can reassign button to different commands across all applications. To do this:
1. Select the button that you want to reassign
2. In the list of the button that you want to reassign, select a command
3. To disable a button, select Disable this button
To update a device driver:
1. In the search box on the taskbar, type device manager, then select Device Manager from the list of results.
2. In the list of hardware categories, find the device that you want to update, and then double-click the device name.
3. Click the Driver tab, click Update Driver, and then follow the instructions.
Does my mouse have a software
If you’re looking to get the most out of your computer mouse, it’s worth considering investing in one that comes with manufacturer-provided driver software. This will allow you to customize the hardware behavior to your liking, including configuring any extra buttons or features that the mouse may have.
To update your mouse drivers:
1. Open Device Manager
2. Expand Mice and other pointing devices
3. Double-click your mouse
4. Go to the Drivers tab
5. Click Update Driver
6. Select Search automatically for drivers
7. Install any new drivers that are found
8. If no updates are found, click Search for updated drivers on Windows Updates
How do I change the color of my cyberpower mouse and keyboard?
To change colors, press and hold the “FN” key, located between the “Alt” and “Ctrl” keys to the right of the spacebar. Then, press the “*” key.
It’s easy to change the fan LED light on your Cyberpower PC. Just find the toggle switch on top of the PC. One side is the standard on/off symbol, and the other side is a circle with an arrow. The side with the circle and arrow is how you change the LED color on this particular PC.
How do I change the RGB color on my mouse
You can select a mouse color from Settings > Devices > Mouse > Adjust mouse & cursor size > Change pointer color. This will change the color of your mouse pointer.
You can change the color, shape, size, and speed of the mouse pointer by customizing it. To do this, go to the “Device and printer” option in the control panel.
How do I calibrate my mouse?
You can change your mouse’s pointer speed by heading to the Mouse control panel. You can enable or disable Enhance Pointer Precision from here. On Windows 10, you can also head to Settings > Devices > Mouse > Additional mouse options.
ClickLock is a feature that allows you to lock down the mouse button so that you don’t have to hold it down while you’re dragging or making selections. You can enable it by opening Start > Settings > Devices > Mouse, under Related settings, click Additional mouse options. Check the box next to Turn on ClickLock.
Conclusion
There is no one-size-fits-all answer to this question, as the best way to program buttons on a Cyberpower gaming mouse may vary depending on the specific model and setup. However, some tips on how to program button functions for a gaming mouse may include creating custom profiles for different game genres, binding specific actions or commands to certain buttons, and using macro functions to automate complex in-game tasks.
After reading this article, you should now know how to program your cyberpower gaming mouse buttons. By following the steps provided, you can now customize your gaming experience and make it more enjoyable. Remember to experiment with different settings to find what works best for you. Have fun and enjoy your new cyberpower gaming mouse buttons!