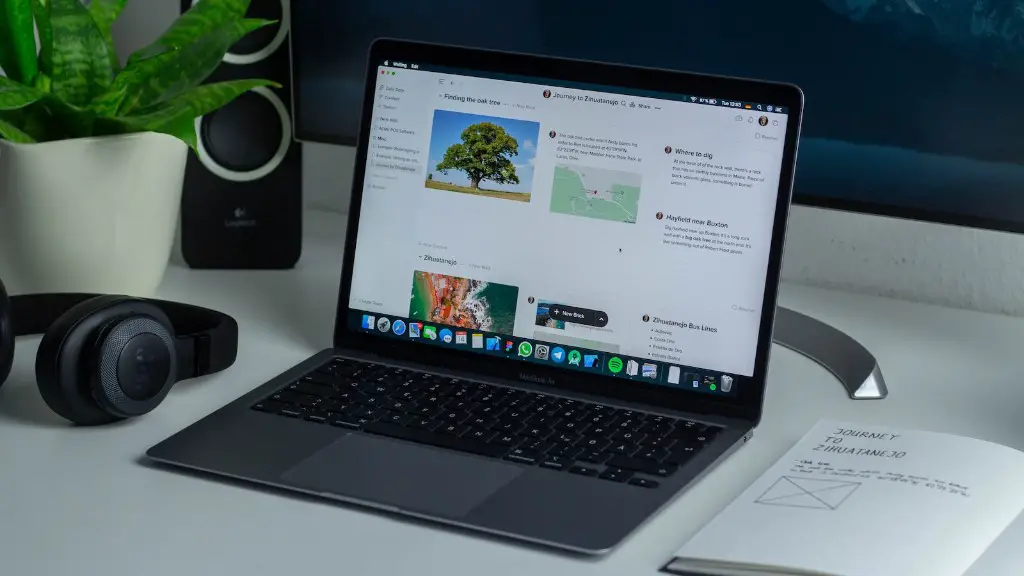In order to program your Pictek Gaming Mouse T16, you will need to download and install the Pictek Gaming Mouse software. After the software is installed, open the program and follow the on-screen instructions.
There is no one-size-fits-all answer to this question, as the best way to program a Pictech gaming mouse may vary depending on the specific model and features of the mouse. However, some tips on how to program a Pictech gaming mouse may include customizing the mouse buttons and creating macros to automate repetitive tasks. Additionally, checking the Pictech website for software updates and drivers is recommended in order to ensure that the mouse is compatible with the latest games and operating systems.
Does Pictek have a software?
If you are not interested in using third-party software to update drivers, you can visit the official website to get Pictek gaming mouse software.
The Pictek Gaming Mouse Software is a great tool for gamers who want to customize their gaming experience. Under the advanced tab, you can change the DPI and lighting of the mouse. Under the main tab, you can change the polling rate and other parameters. The full-scale RGB lighting is a great feature that allows you to customize the look of your mouse.
Is a model T16 mouse good
The Pictek T16 is a great gaming mouse for the price. Although it’s not especially light like my other Glorious Model O, it’s still great for shooter games and comes with a installable driver.
Updating your mouse drivers in Windows 10 is a pretty simple process. Just follow the steps below:
1. Go to Device Manager
2. Go to Mouse and Pointing Devices
3. Find the mouse and double click it
4. Go to the drivers tab and click update driver
5. Go to ipictek.com and select the latest driver.
How do I get mouse software?
If you’re having trouble with your mouse, the first step is to open the Device Manager and expand the “Mice and other pointing devices” section. Double-click your mouse to open its properties, then go to the Drivers tab. From here, you can click the “Update Driver” button to search for new drivers automatically. If no updates are found, you can also try searching for updated drivers on Windows Updates.
PICTEK is a great brand for those who are looking for quality products at an affordable price. They truly care about their customers and that is evident in their dedication to providing the best possible products and services. I highly recommend PICTEK to anyone in the market for affordable, quality products.
If your mouse has DPI on-the-fly buttons, you can create new settings for each DPI button by pressing one of the DPI on-the-fly buttons. The mouse LCD will briefly display the new DPI setting.
So for that we are going to click on the additional mouse options. And here you will be able to see the different options that you have for your mouse. You can change the way it looks, how fast it scrolls, and a whole lot more. So play around with the different options until you find something that you like.
How do I change to 800 DPI
Here are the steps to change the DPI settings on your mouse:
1. Click on the ‘Settings’ button.
2. Click on the ‘Devices’ option in the settings menu.
3. Click on the ‘Mouse’ option and click on ‘Additional mouse’ options.
4. A window will open. Now, click on the ‘Pointer’ option and move the slider to make changes in the DPI.
The VicTsing T16 gaming mouse is a great option for gamers who want a mouse with a variety of DPI levels to choose from. The mouse has 5 DPI levels, ranging from 1200 to 7200 DPI, which can be easily adjusted to match the speed of different gaming scenarios. Additionally, the mouse has 4 polling rates, which can be adjusted from 125Hz to 1000Hz, to ensure smooth and high-speed movement.
What is the top 1 gaming mouse?
If you’re looking for the best gaming mouse on the market, the Razer Viper V2 Pro is the way to go. It shares the same shape as previous models in this popular lineup, which makes it ideal for using a claw or fingertip grip. Plus, its top-of-the-line specs and features make it the perfect tool for any gamer looking to up their game.
The Logitech G502 is an excellent mouse for those looking for a balance of price and performance. It is a great mouse for playing Fortnite and other shooters.
How do I reset my programmable mouse
Resetting your computer mouse is a simple process that can be completed in just a few steps. First, unplug your mouse from your computer. Next, with the mouse unplugged, hold down the left and right mouse buttons. While holding down the mouse buttons, plug the mouse back into your computer. After around 5 seconds, release the buttons. You will see an LED flash if it resets successfully.
To change your Remote Mouse password, first click on the Remote Mouse icon on the taskbar. Then, click on the “Settings” tab and scroll down to the “Reset” section. Enter your new password in the text field and click “OK” to confirm the change.
How do I resync my wireless mouse?
1. On your PC, select Start > Settings > Devices > Bluetooth & other devices.
2. Make sure Bluetooth is on, then select Add Bluetooth or other device > Bluetooth.
3. Press and hold the pairing button on your mouse or keyboard for 5-7 seconds, then let the button go.
Most computer mice that are branded or have a high dpi come with the manufacturer’s own driver software. This driver software allows you to customize how the hardware behaves, even if it has extra buttons and features. This is a great way to get the most out of your mouse and ensure that it works the way you want it to.
Warp Up
There are no written instructions for programming the Pictech Gaming Mouse T16, so you will need to download the software from the manufacturer’s website. Once you have installed the software, follow the instructions on the screen to program the mouse to your liking.
The PICTEK T16 is a great budget gaming mouse that has a lot of features for the price. It’s got decent build quality and a comfortable ergonomic design. The software is easy to use and very customizable, allowing you to set up the perfect gaming experience.