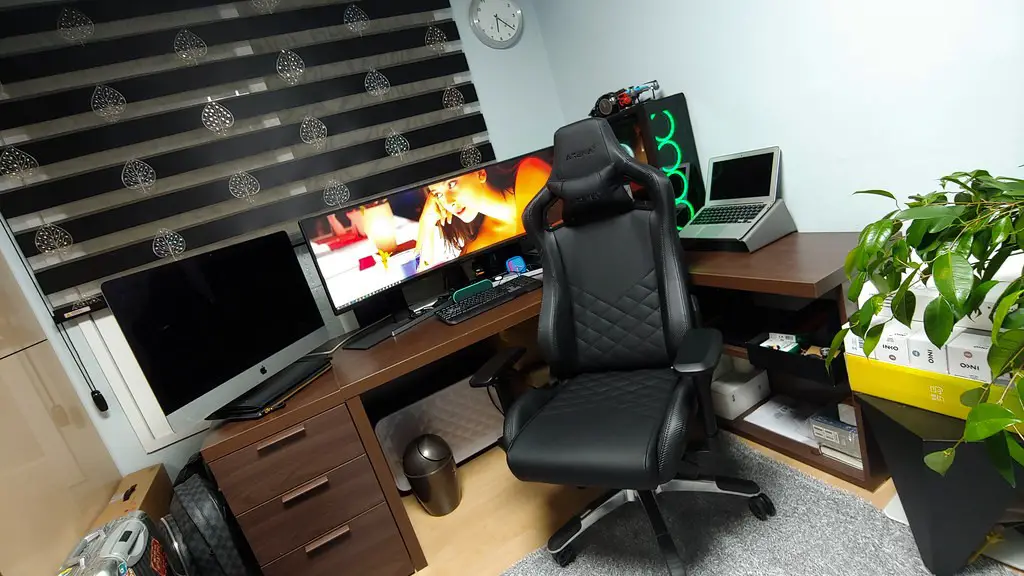In a previous article, we learned how to connect our World of Warcraft gaming mouse to our computer. Now we will go over how to program it for use while playing the game. If you have not already, please read that article before proceeding.
There is no one-size-fits-all answer to this question, as the best way to program a World of Warcraft gaming mouse will vary depending on personal preferences. However, there are a few basic tips that can help get you started:
1. Decide what sort of in-game actions you want to be able to perform with your mouse, and then program the mouse buttons accordingly. For example, you may want to assign specific buttons for movement, for using abilities or for targeting enemies.
2. Take advantage of the mouse’s software options to customize the way it works. For example, you can usually adjust the sensitivity of the mouse cursor, as well as the button response time.
3. If you find yourself constantly accidentally hitting the wrong buttons, you can try changing the button layout or programming the mouse to only respond to certain button presses when you’re in specific game situations (such as targeting an enemy).
4. Experiment with different settings until you find a setup that feels comfortable and gives you the results you want in-game.
In order to assign functions to buttons on your mouse, you will need to follow the steps below:
1. Click Start, and then click Control Panel.
2. Double-click Mouse.
3. Click the Buttons tab.
4. Under Button Assignment, click the box for a button to which you want to assign a function, and then click the function that you want to assign to that button.
5. Click Apply, and then click OK.
In order to bind a key in WoW, you must first open the Key Bindings window from the main menu. To do so, simply click on the desired action and then press the key you wish to bind it to.
You can change the mouse settings in the Control Panel. Click on the Start button, then Control Panel. Click on the Buttons tab, and then you can change the functions of the right and left mouse buttons. You can also click on the OK button to save your changes.
To reassign a button across all applications, follow these steps:
1. Using the mouse that you want to configure, start Microsoft Mouse and Keyboard Center.
2. Select basic settings.
3. Select the button that you want to reassign.
4. In the list of the button that you want to reassign, select a command. To disable a button, select Disable this button.
If you want to change your mouse sensitivity (DPI) settings, you can do so by starting Microsoft Mouse and Keyboard Center, selecting the mouse you are using, clicking basic settings, and then locate Sensitivity. From there, you can make the changes you want.
In the Key Binding menu, under the “Movement Keys” tab, change the “Strafe Left” key to “A” and the “Strafe Right” key to “D”. Having those two buttons bound to “Turn Left/Right” causes you to have to hold Mouse Button 2 in order to strafe, or have extra keybinds set up.
How do you Keybind World of Warcraft?
The following is a note on exactly how you should do it in world of warcraft:
And it’s going to probably make most of you a lot more mad than it did me, because I actually read and followed the directions, only to find out that it’s all a load of crap. You see, there’s this thing called the internet, and on this internet there are these things called websites, and on these websites there are these things called forums, and on these forums there are these things called posts, and in these posts are these things called suggestions, and in these suggestions are these things called “guides” on how to play your class, and how to spec, and how to gear, and how to raid, and how to PvP, and everything in between. And normally, I don’t pay attention to these things, because I’m not very good at this game and I like to just wing it and hope for the best. But this one particular guide on how to do things in world of warcraft caught my eye, and I decided to give it a shot.
And what do you know? It actually worked! I followed the guide to a T, and found myself doing much better in both PvE and PvP situations
Check your mouse buttons in the Mouse properties (usually in Control Panel). If your mouse has more than two buttons, you’ll need to check the software that came with your mouse to see if it supports the extra buttons. Many do.
Are mouse settings customizable
You can customize your mouse settings by selecting the Device and Printers option in the control panel. You can change the color, shape, size, and speed of the mouse pointer by customizing it.
Building your own mouse from the ground up is a great way to get an input device that perfectly serves your needs. We’ve seen others work in the field, with custom trackballs and breakout boards for sensors. If you’ve got your own cutting edge build, be sure to let us know!
How do I program my Logitech gaming mouse?
To program a button, simply highlight it on the screen, double-click it and select the function you want to assign. You can assign keystrokes, macros, text, mouse functions, media controls, hotkeys, shortcuts, or productivity or chat commands.
A Bluetooth headset is a device that allows you to make and receive phone calls wirelessly. They are very convenient as you can use them while driving or doing other activities where it would be difficult to hold a phone. To use a Bluetooth headset, you first need to “pair” it with your phone. This means that you need to connect the two devices wirelessly so that they can communicate with each other. Once the pairing is complete, you will be able to use the headset to make and receive phone calls.
How do I program my Logitech wireless mouse
Your mouse is now ready to be used with Bluetooth. If you have any questions or concerns, please feel free to reach out to our support team for assistance.
To change your mouse’s DPI setting:
Click on the ”Settings” button
Click on the ”Devices” option in the settings menu
Click on the ”Mouse” option and click on “Additional mouse” options
A window will open. Now, click on the ”Pointer” option and move the slider to make changes in the DPI.
How do I enable DPI settings?
Hey there!
If you want to change the DPI on your Android device, you’ll need to go into the “Settings” menu, then select “Display”. From there, you’ll be able to adjust the “Display size” using a slider.
Hope that helps!
If your computer mouse isn’t working correctly, you can try resetting it. To reset a computer mouse, unplug it from the computer and then hold down the left and right mouse buttons. While holding down the mouse buttons, plug the mouse back into the computer. After around 5 seconds, release the buttons. You will see an LED flash if the reset is successful.
Final Words
To program your World of Warcraft MMO Gaming Mouse, first download and install the Logitech Gaming Software. Once installed, open the Logitech Gaming Software and select your mouse from the “Devices” section. Next, click on the “Buttons” tab and scroll down to the “Button Assignment” section. Here you can bind each button on your mouse to a specific in-game action. Once you have made your changes, click “Apply” and then “OK” to save them.
There is no one-size-fits-all answer to this question, as the best way to program a World of Warcraft gaming mouse will vary depending on individual preferences. However, some tips on how to get started programming a gaming mouse for World of Warcraft include downloading and installing a mouse macro program, such as Logitech Gaming Software or Razer Synapse. Once the program is installed, players can create macro commands for their gaming mouse, which can automate complex in-game actions and make the player’s life much easier.