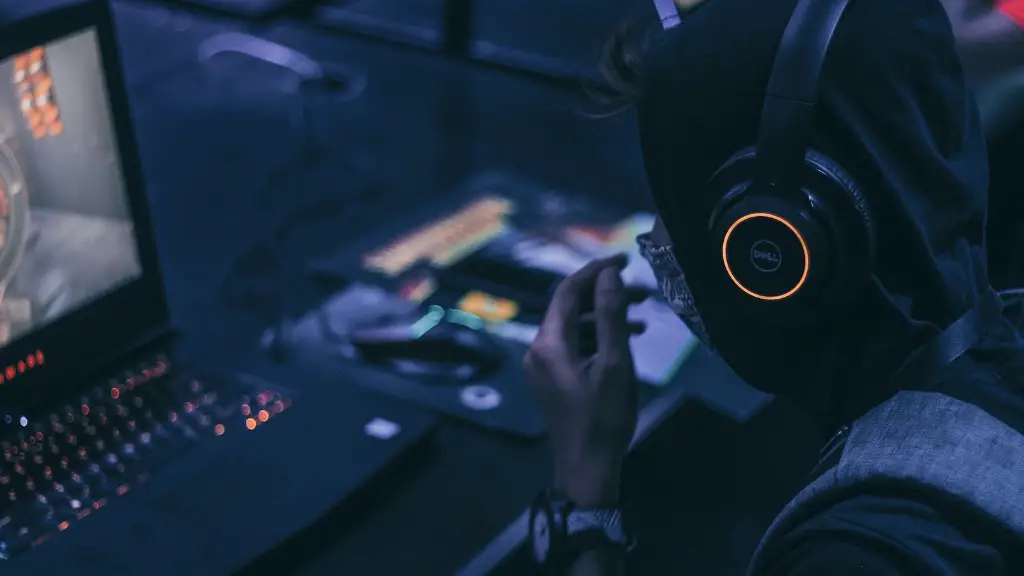Gaming mice have come a long way in recent years, and many of them now come equipped with a variety of buttons that can be programmed to perform different actions. If you’re not sure how to program the buttons on your gaming mouse, don’t worry – it’s actually quite simple. In this article, we’ll walk you through the process of programming the buttons on a gaming mouse.
Press and hold the button.
To change mouse settings in Windows, open Mouse Properties by clicking the Start button, and then clicking Control Panel. Click the Buttons tab, and then do any of the following:
To swap the functions of the right and left mouse buttons, under Button configuration, select the Switch primary and secondary buttons check box.
Click OK.
The X mouse button control is a great way to get more control over your mouse. It’ll give you a bunch of different options on the right, including the ability to change the cursor size, speed, and acceleration.
Can I design my own mouse
Building your own mouse from the ground up is a great way to get yourself an input device that perfectly serves your needs. We’ve seen others work in the field, with custom trackballs and breakout boards for sensors. If you’ve got your own cutting edge build, be sure to let us know!
You can change the color, shape, size, and speed of the mouse pointer by customizing it in the Device and printer settings of the control panel.
The button mapping on the Nintendo Switch can be changed for the Joy-Con (L), Joy-Con (R), and the Nintendo Switch Pro Controller. The button mapping on the Nintendo Switch Lite system can also be changed.
In order to change the default action of keys or buttons on an Android device, follow these steps:
1. Tap ‘All Apps’ > ‘Settings’
2. Scroll down to the section ‘Honeywell settings’
3. Tap ‘Key remap’
4. Tap the button that needs to be remapped.
How do I customize my gaming mouse?
1. Configuring the Driver for a Gaming Mouse:
To get the most out of your gaming mouse, you’ll need to properly configure the driver. This will allow you to change the sensitivity, button assignments, and other parameters to better suit your gaming style.
2. Configuring Your OS’s Mouse Settings:
Your operating system also has its own set of mouse settings which can affect how your gaming mouse performs. You’ll want to make sure that these are properly configured to get the best possible experience.
3. Adjusting In-Game Settings to Their Optimal Values:
In some games, you may be able to further optimize your gaming mouse performance by adjusting the in-game settings. This can often be done through the game’s menus or settings.
There are two reasons to mod your mouse: to increase the performance or to make it looks unique. Performance can be increased by installing feet that suit your preferences better, for example. Your mouse can also be customized by painting the shell or swapping out parts. A paracord can also be used to both improve performance and customize your mouse.
How do I customize my gaming mouse pad
When ordering your custom mouse pad, be sure to select the size, thickness, and other features that you desire. Remember to check that all options are available before completing your purchase.
If you’re having issues with your mouse, one thing you can try is updating the drivers. To do this, open the Device Manager, expand the ‘Mice and other pointing devices’ section, double-click your mouse, go to the Drivers tab, and click ‘Update Driver’. Select ‘Search automatically for drivers’ and install any new drivers that are found. If no updates are found, you can try searching for updated drivers on Windows Updates.
What is the best custom cursor?
There are a variety of cursors available for Windows, each with their own unique look and feel. The most popular cursors are the Numix, Oxygen, and Breeze cursors. If you’re looking for something a bit different, there are also cursor packs for Windows that mimic the look and feel ofmacOS and Android. Whatever your preference, there’s sure to be a cursor that’s perfect for you!
There are a few different things you can do to improve your mouse sensitivity and accuracy. First, you can try replacing your old or worn mouse pad. This will help to give you a smoother surface to work on. Additionally, you can upgrade your mouse to one with better features and higher DPI settings. Another option is to look for a mouse that has a hard-wired connection, as this can provide a more stable and accurate signal. Finally, you can install additional software that can help to improve your mouse performance.
You can re-assign any of the controller’s buttons by holding down the assign button for 2 seconds. The PowerA logo will flash slowly to signal that the controller is in assign mode. Then, press the button you want to re-assign. The PowerA logo will flash rapidly to signal that the controller is in assign mode.
From the HOME Menu, select System Settings and then Controllers and Sensors. Select Change Button Mapping. On the left side of the screen select a controller whose configuration you want to reset, then select Reset. Select Reset again to confirm.
How do I change controller binds?
At the bottom of the Settings menu, you’ll find the “More” option. This is where you can access additional settings for your device.
If you want to change the function of one of your mouse buttons, you can do so through the Mouse settings in Control Panel. Just open Control Panel and go to Mouse > Buttons, then click on the button you want to change and select the new function from the dropdown menu. Apply your changes and you’re all set!
Warp Up
There is no one-size-fits-all answer to this question, as the best way to program the buttons on a gaming mouse will vary depending on the specific mouse and what games you want to use it for. However, there are a few general tips that can help you get started:
1. First, take a look at the default button layout for your mouse and see if there’s anything you’d like to change.
2. Then, think about which games you’ll be using the mouse for and how you want the buttons to function in those games.
3. Once you have a good idea of what you want, you can start creating custom button layouts using the software that came with your mouse, or a third-party application like X-Mouse Button Control.
4. Lastly, don’t be afraid to experiment and change things up if you find that a certain button layout isn’t working well for you.
To program the buttons on a gaming mouse, you will need to first identify which buttons you want to program. Once you have identified the buttons, you will need to download and install the appropriate software for your mouse. Once the software is installed, you will be able to program the buttons to perform the desired function.