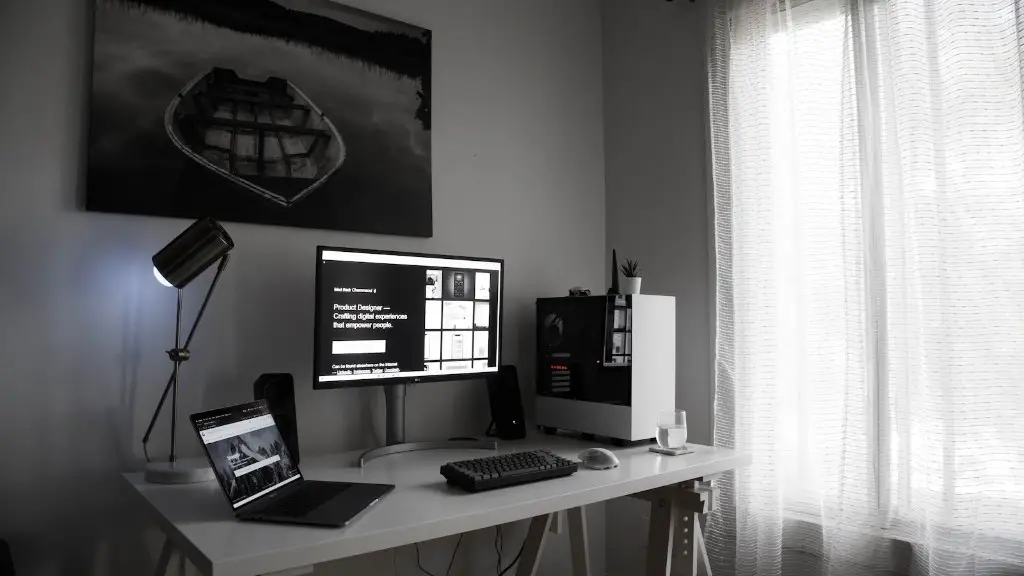Having difficulty resetting your gaming PC? Resetting a gaming PC can be a daunting prospect but there are a few simple steps you can take to get your system back to factory settings. Here’s what you need to know.
In order to reset your gaming PC, you firstly need to create a backup of your personal files. You can do this by either copying the contents of your personal folders onto an external source or by creating a system image backup. It’s important to do this before you reset your system as you won’t be able to recover those files after the reset. It’s also a good idea to create a recovery drive if your system allows it.
Once your personal data is backed up, you need to shut down your machine and boot into your system’s BIOS. This may require pressing a certain combination of keys when your machine is booting up (such as F2 or Del). Once you get into the BIOS, you need to locate the option to reset your PC to factory settings. This may vary depending on the make and model of your PC, so if you can’t find the option, you may need to consult your product’s manual or search online.
Once you’ve found the factory reset option, you need to confirm that you want to proceed with the reset. Once the reset is complete, you’ll need to set up your PC again, including updating all the necessary drivers for your hardware.
It’s also a good idea to download and install an antivirus program to protect your system from any malicious software or viruses you may encounter online. Installing and updating a good antivirus program should be one of the first tasks you carry out once your system has been reset.
Finally, once you’ve done all of the above, your gaming PC is ready to use and you can begin installing your games, software and other programs. With these simple steps, you’ll have your gaming PC up and running again in no time!
How To Create A Backup
Creating a backup of your data is one of the most important steps when resetting your gaming PC. All of your personal data, including your documents, photos, music, and settings, should be backed up in case you decide to proceed with the reset.
You can do this by either manually copying all of your personal files onto an external storage device, such as an external hard drive, or by creating a system image backup. To create a system image backup, you’ll need to use specialised software, such as Windows Backup or Macrium Reflect.
Taking the time to create a system image or backup of your personal data can be time-consuming but it’s essential to carry out this process before you reset your gaming PC. The last thing you want is to lose all your personal data during the reset.
If your system allows it, you should also consider creating a recovery drive – a bootable USB drive that allows you to restore your system when it’s not working properly. You can create a recovery drive either through the Windows utility or by using a third-party software.
Boot Into The BIOS
After making sure your personal data is backed up, you’ll need to boot into your system’s BIOS by pressing certain keys on your keyboard when you turn your machine on (for example, F2 or Del). This will allow you to access the system BIOS and make the necessary changes to reset your gaming PC.
Once you get into the BIOS, you’ll need to navigate around it to locate the option to reset your PC to factory settings. This may differ depending on the make and model of your gaming PC, so if you can’t locate the option, you may need to consult your product’s manual or search online.
When you find the correct option for resetting your system, make sure to confirm that you wish to proceed with the reset. Once the reset is complete, you’ll need to set up your system again, reinstall drivers for your hardware, and update all the necessary drivers.
Install Antivirus Software
Installing an antivirus program should be one of the first tasks you carry out after resetting your gaming PC. Installing a reputable antivirus program and keeping it up to date is the best way to protect your system from malicious software, viruses and other threats.
There are a number of good antivirus programs available, both free and paid. However, it’s important to note that free programs may have limited features, so if you want comprehensive protection for your system, you may have to purchase a paid program.
Once you’ve installed an antivirus program, make sure to keep it updated. This involves regularly downloading the latest security updates from the vendor and installing them. This should be done on a regular basis to ensure your system is always protected.
Enjoy Your Games
Once you’ve completed all the steps to reset your gaming PC, you can start installing your games, software and other programs. If you backed up your personal data before you reset your system, you can also transfer all of your files and settings back onto your machine.
It’s important to remember that resetting your gaming PC can be a time-consuming process, so make sure to allow yourself enough time to back up your data, make all the necessary changes, and get your system back up and running. But if done correctly, you’ll have your gaming PC up and running again in no time!
Tools You’ll Need
Before you reset your gaming PC, there are some tools you’ll need to have on hand. The most important of these is an external storage device, such as an external hard drive or USB drive, for backing up your personal data.
Depending on your system’s manufacturer, you may also need to create a recovery drive, which is a bootable USB drive that allows you to restore your system when it’s not working properly. You can create this using either the Windows built-in utility or a third-party software.
Finally, you’ll need to have an up-to-date antivirus program installed on your PC. There are a number of good antivirus programs available, both free and paid, so make sure to choose one that best suits your needs.
Driver Updates
After resetting your gaming PC and installing an antivirus program, you’ll need to check for driver updates for your hardware. Drivers are small pieces of software that allow your hardware components to communicate with your system. If you don’t have the latest drivers installed, your hardware may not work properly or at all.
You can check for the latest driver updates for your hardware via your PC’s manufacturer website or by using a third-party driver-updating software. Once you’ve identified the latest driver updates available, make sure to download and install them.
Updating your drivers is an important task that should not be overlooked when resetting your gaming PC. Without the latest drivers installed, you may run into performance or compatibility issues with your hardware, so it’s always best to update them.
Testing And Enjoying
Once you’ve completed all the steps to reset your gaming PC, you’re ready to start testing and enjoying your games. Before you start playing, however, it’s important to make sure all the necessary software has been updated, including your antivirus software and drivers for your hardware.
It’s also a good idea to test a few games to make sure your system runs properly. Start with simpler titles and work your way up to graphic-intensive games. If all goes well, you’re ready to start gaming!
Resetting your gaming PC can be a daunting task, but with the right knowledge and preparation, you can easily get your system back to factory settings. With these simple steps, you’ll be up and running in no time!