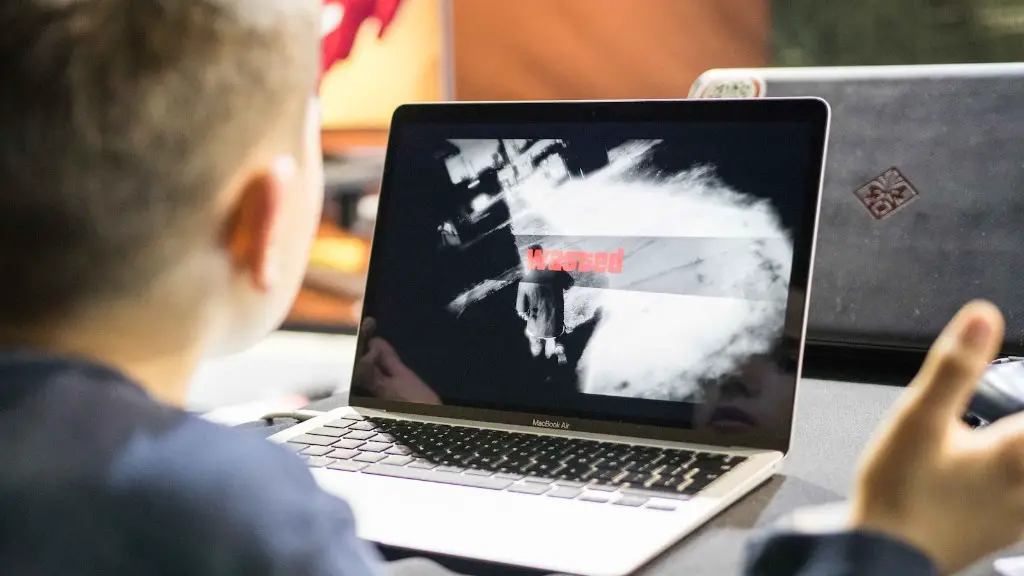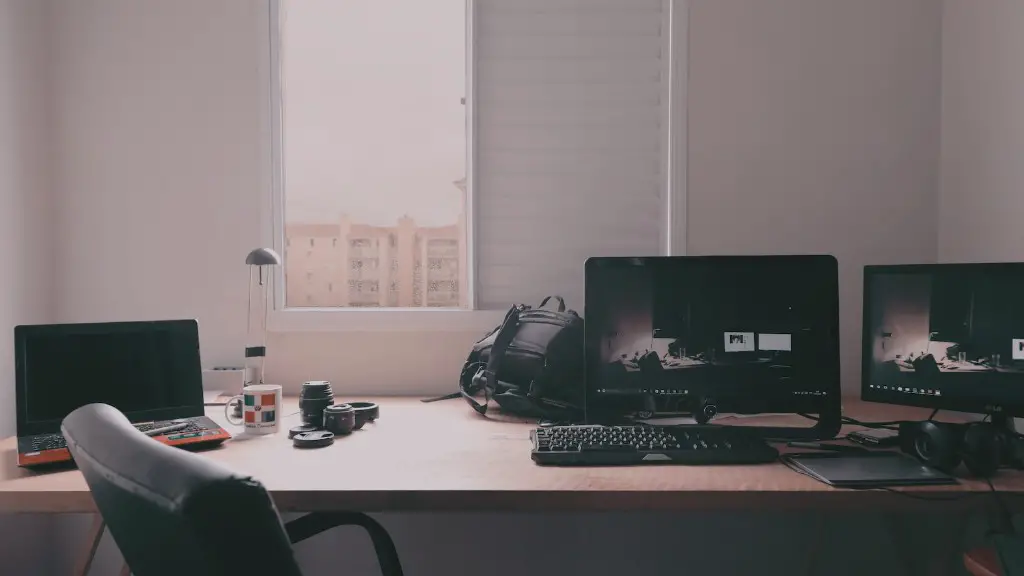The ASUS TUF Gaming Laptop is a powerful and durable laptop that is perfect for gaming. It has a large screen and keyboard, making it easy to take screenshots. The process for taking a screenshot on this laptop is simple and only requires a few steps.
To screenshot on your Asus TUF Gaming laptop, simply press the “PrtScn” button. This will take a screenshot of your current screen and save it as an image file.
How do I screenshot on an Asus gaming laptop?
To take a screenshot of the entire screen on an Asus laptop, simply press the PrtSc key (or PrtScn, Print Screen) key. This key is located on the right side of the top row of keys on your keyboard. Once you press this key, the entire screen will be captured and you can save it as an image file.
Taking a screenshot on your Windows 10 computer is a quick and easy process. You can either press the Windows + Alt + Print Screen keys on your keyboard, or use the Game Bar to take a screenshot. To use the Game Bar, simply open it by hitting the Windows + G keys, and then hit the camera shaped button.
How do I take a screenshot on my Asus
In Android 8, you can find the screenshot function under “Settings > Advanced > Screenshot”. To take a screenshot, simply click on the “Recent apps key” and choose “Always show recent apps” from the menu.
There are a few ways to take a screenshot on your ASUS computer. One way is to press the “Print Screen” key on your keyboard. This will take a screenshot of your entire screen and save it to your clipboard. You can then paste the screenshot into an image editing program to save it.
Another way to take a screenshot on your ASUS computer is to use the Snipping Tool. This tool allows you to select an area of your screen to capture. To use the Snipping Tool, open the Start menu and type “snipping tool” into the search box. Then, click on the Snipping Tool icon to launch the program.
The Snipping Tool is a Windows utility that allows you to take screenshots of your screen, either in full-screen mode or in a smaller, custom size. You can also use it to annotate those screenshots with highlights, arrows, and other shapes.
Windows 10 has a new screenshot utility that is much easier to use than the old one. You can now take screenshots from anywhere by pressing the Win + Shift + S keys. This will open the screenshot utility and you can edit and save the screenshot as you like. You no longer need the Print Screen key.
What are 3 ways to take a screenshot on a PC?
There are several ways to take a screenshot on a Windows 10 computer:
Method 1: Use the Print Screen key/shortcut
Method 2: Use the Alt + Prt Sc shortcut
Method 3: Use the Snipping Tool
Method 4: Use the Snip & Sketch app
Method 5: Use the Game Bar
To take a screenshot using the Print Screen key, simply press the “Print Screen” key on your keyboard. This will take a snapshot of your entire screen and save it to your computer’s clipboard. From there, you can paste the screenshot into an image editing program like Paint or Photoshop to save it as a file.
To take a screenshot using the Alt + Prt Sc shortcut, first press the “Alt” key and then the “Print Screen” key. This will take a snapshot of only the active window on your screen. Again, you can paste the screenshot into an image editing program to save it as a file.
The Snipping Tool is a built-in Windows program that allows you to take screenshots of your screen. To launch the Snipping Tool, search for it in the Start menu or type “snipping tool” into the Windows search bar. Once the program is open, you can
This is a handy shortcut for taking a screenshot on a Windows device. Simply press the Windows Logo Key + PrtScn button to take a screenshot, which can then be printed.
How do you screenshot on an Asus laptop Windows 11
1. Win+G will open the game bar, which has a screenshot function.
2. On the game bar, there is an icon for taking a screenshot.
To take a screenshot of only the active window, simply press the “Alt” and “Print Screen” keys together. Your screenshot will be automatically copied to the clipboard, and you can then open Microsoft Paint or whatever image software you use to paste it, edit it, and save it.
If you want to take a screenshot on your Android device, there are usually two ways to do it. You can either press the Power and Volume down buttons at the same time, or you can press and hold the Power button for a few seconds and then tap Screenshot.
To take a screenshot in Sims 4, simply press the “C” key on your keyboard. The screenshot will be saved in the Sims 4 screenshots folder, which can be found at \My Documents\Electronic Arts\The Sims 4\Screenshots.
Where are my F12 Screenshots
Whenever you press the Print Screen key, your system captures a screenshot, and these screenshots are saved in the Screenshots folder in your Disk C:\ drive.
The Snipping Tool is a great way to take a screenshot of your entire screen. Simply position your cursor in one of the corners of the screen, hold the left mouse button and drag the cursor diagonally to the opposite corner of the screen. Release the button to capture the entire screen. The image is then opened in the Snipping Tool where you can save it by pressing “Ctrl+S”.
How to take a screenshot on PC?
To take a screenshot of the entire screen using Windows, press the Print Screen button (located in the top right of the keyboard). This will take a screenshot of your entire screen and copy it to the clipboard.
Did you know that you can take a screenshot on your Android phone or tablet by quickly pressing the volume down and power buttons? This is a great way to capture something on your screen that you want to save or share with others.
How do you screenshot on a laptop without PrtScn and FN
After pressing Windows key+Shift+S, the screen will dim, you can drag to select a portion of the screen to capture. The screenshot is copied to the clipboard, and you can paste it into another program by clicking Edit > Paste or pressing Ctrl+V, just as you would paste a full-screen shortcut taken with the Print Screen key.
There are a few different ways to take a screenshot on an Asus laptop. The most basic way is to simply press the “Print Screen” key, which will capture the entire screen and save it to your clipboard.
If you want to save the screenshot directly to your PC, you can press the “Print Screen” key along with the Windows key. This will take a screenshot of the entire screen and save it to your PC.
If you only want to capture an active window, you can press the “Alt” key along with the “Print Screen” key. This will take a screenshot of the active window and save it to your clipboard.
Final Words
To take a screenshot on an Asus TUF gaming laptop, simply press the Print Screen key on your keyboard. This will save a copy of your current screen to your clipboard.
To take a screenshot on an Asus Tuf Gaming Laptop, press the “Print Screen” button. This button is typically found on the top right side of the keyboard, above the “Insert” and “Home” keys. Once you have pressed the button, your screenshot will be saved to the “Screenshots” folder in your “Pictures” folder. From here, you can edit and share your screenshot as you please.