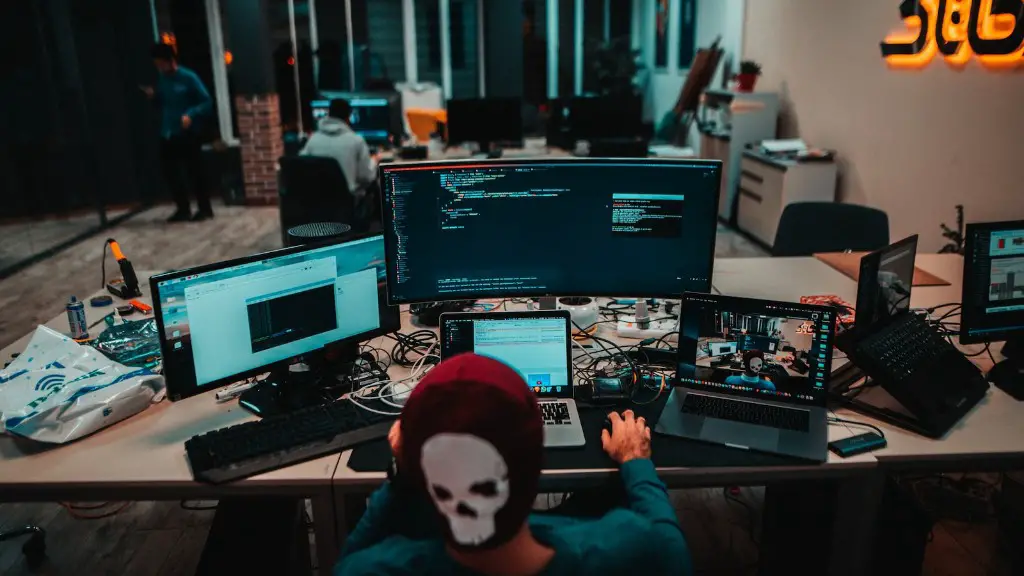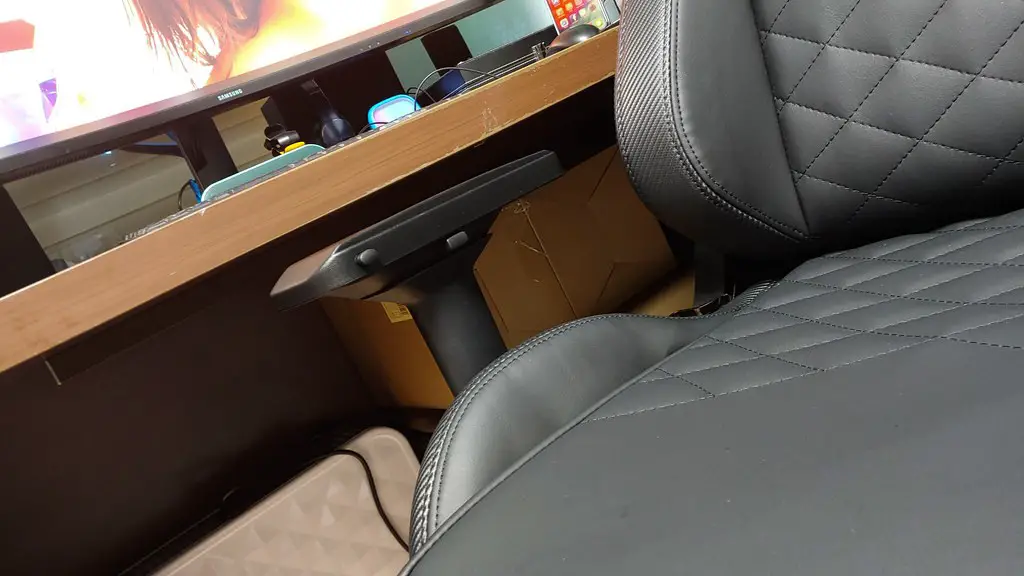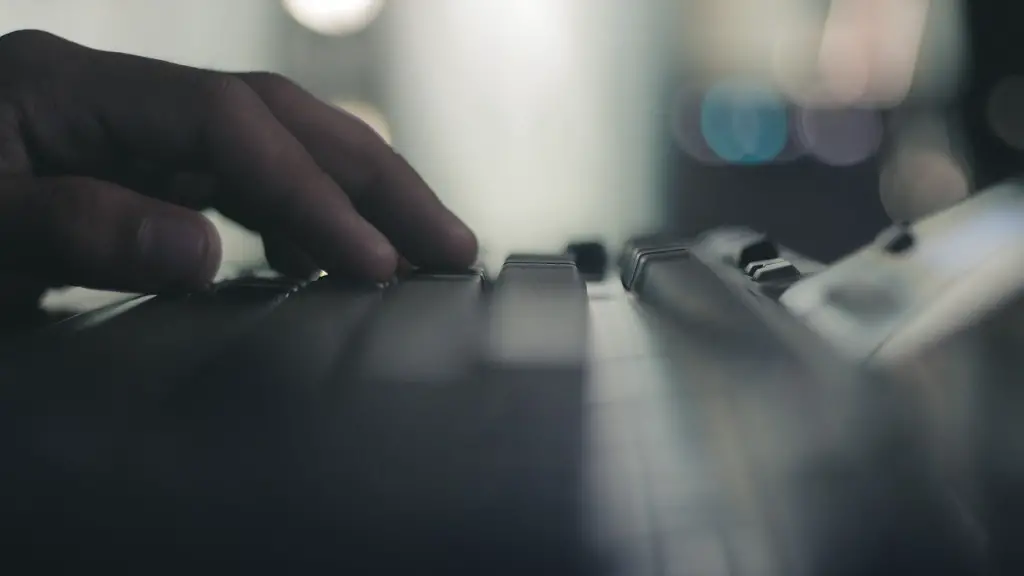If you’re a gamer, then you know how important it is to have a good gaming mouse. But with so many different options on the market, it can be hard to know which one is right for you. In this article, we’ll give you a few tips on how to choose a gaming mouse that will give you the edge you need to win.
There isn’t a one-size-fits-all answer to this question, as the best way to set up a gaming mouse will vary depending on the make and model of the mouse, as well as the software that it uses. However, there are some general tips that can help you get started.
1. Start by consulting the manual for your gaming mouse. This will give you specific instructions on how to set up the mouse for your particular needs.
2. If you’re using a mouse with special features, such as adjustable weights or sensitivity settings, take the time to experiment with these until you find a configuration that feels comfortable for you.
3. Pay attention to the position of your hand as you use the mouse. You should be able to reach all the buttons without having to contort your hand in an uncomfortable position.
4. Make sure that your mouse pad is large enough to give you plenty of room to move the mouse around. A too-small mouse pad can cause hand fatigue and hinder your gaming performance.
How do I program my gaming mouse?
In Windows, you can assign functions to mouse buttons using the Mouse control panel. To do this:
1. Click Start, and then click Control Panel.
2. Double-click Mouse.
3. Click the Buttons tab.
4. Under Button Assignment, click the box for a button to which you want to assign a function, and then click the function that you want to assign to that button.
5. Click Apply, and then click OK.
Most mice these days come with a simple USB dongle that you can plug into the USB-A port of your laptop or PC. In most cases, the mouse will work right away. If you have to install drivers, you’ll see that at the bottom right of the screen. If the installation doesn’t start automatically, you can find the required drivers on the website of the manufacturer.
Where do I connect my gaming mouse
If you are having trouble connecting your USB mouse to your computer, make sure that you are connecting the cable to a USB port on the back or side of your computer. If you are using a USB port hub, make sure that the mouse cable is connected to that. After the mouse is connected, the computer should automatically install the drivers and provide basic functionality.
Most gaming mice have a DPI between 400-800, which is the perfect range for most pros. You’ll find that your mouse tracks perfectly in this range, and you won’t have any issues with it.
What Hz should I set my mouse to?
A polling rate is the rate at which a mouse reports its position to a computer. The most common polling rate for basic mice is 125 Hz, though gaming mice often feature polling rates of 500 Hz to 1,000 Hz. Some mice let you set a custom polling rate, while others (notably the Razer Viper 8K) boast polling rates up to 8,000 Hz. Higher polling rates can result in a smoother cursor movement, but they also require more processing power from your computer, so there is a trade-off.
The dpi button on the scroll wheel allows you to cycle through different intensities, making it easy to find the right setting for you.
How do you use a beginner mouse?
The mouse is an input device that is used to move the cursor on the screen. When moving the cursor, it is important to look at the screen rather than your hand. To single click, use your index finger to press and release the left button. To double-click, press the same button quickly twice, without removing your finger. To drag an item, click on it and hold the button, then move the mouse.
How to connect the Bluetooth device to the computer
1. Press and hold the Connect button on the bottom of the mouse.
2. On the computer, open the Bluetooth software.
3. Click the Devices tab, and then click Add.
4. Follow the instructions that appear on the screen.
How do I activate my built in mouse
The Virtual Touchpad is a great way to use your computer without a mouse. Just press and hold the taskbar, and then select “Taskbar Settings” under “Taskbar Corner Icons.” Then, set Virtual Touchpad to “On” and select the touchpad button on the taskbar. Your computer will now be able to use the touchpad as a mouse!
It is important to know that your keyboard and mouse will connect to your desktop tower, not the monitor. There are USB ports to plug into along the back of your computer. The monitor is just your display.
Why isn’t my wired mouse working?
If your USB device isn’t working, try using a different USB port on your PC. If you use a USB hub between the device and the PC, make sure the hub has power. If it’s still not working, try removing the USB hub and plugging the device directly into a USB port on the PC. Make sure that the cables on your device aren’t damaged in any way.
The main difference between a wired and wireless mouse is the latency. Latency is the time it takes for the mouse to communicate with the computer. A wired mouse has a lower latency than a wireless mouse because there is no time delay in the communication. This means that a wired mouse is more responsive than a wireless mouse. However, the difference in latency between a top tier wired and wireless mouse is so small as to be imperceptible. even for pro gamers. In online benchmarks like the video shown above, there is little correlation between whether a mouse is wired or wireless and whether it has low or high latency.
What DPI do most gamers use
For gaming, a lower DPI of 400-800 is recommended for shooting precision in FPS. This allows for more control and accuracy when aiming and shooting.
Ninja uses the Logitech G Pro X Superlight gaming mouse. This mouse is very lightweight, making it speedy and maneuverable. It has a reliable sensor, making it a great choice for gamers.
What mouse speed is best for gaming?
Most modern gaming mice have a polling rate of 1000hz, or 1ms speed. This is more than enough for even professional gamers.
There is a difference of 1ms between a mouse that polls at 500Hz and one that polls at 1000Hz, but it is not noticeable to the human eye.
Warp Up
There is no one-size-fits-all answer to this question, as the best way to set up a gaming mouse will vary depending on the specific mouse and on the preferences of the person using it. However, there are some general tips that can be followed to help ensure that a gaming mouse is set up in the most effective way possible.
One important tip is to make sure that the mouse is set at a comfortable height. This will help to avoid any pain or discomfort while using the mouse for extended periods of time. It is also important to ensure that the mouse is not too close to the keyboard, as this can make it more difficult to use.
Another important tip is to ensure that the DPI (dots per inch) setting on the gaming mouse is set to a suitable level. This setting determines how sensitive the mouse is, and it is important to find a setting that is not too high or too low. Too high of a setting can make the mouse difficult to control, while too low of a setting can make it difficult to accurately target enemies.
Finally, it is also important to make sure that the buttons on the gaming mouse are properly positioned. This will help to ensure that they can be easily
There are a few key things you need to keep in mind when setting up your gaming mouse. Firstly, you’ll want to make sure that the mouse is comfortable for you to use. This means finding a mouse that fits your hand size and grip style. Secondly, you’ll want to customize the mouse to your preferences. This includes setting the sensitivity, polling rate, and lift-off distance. Finally, you’ll want to make sure that the mouse is stable and won’t slip during use. Once you’ve taken care of all of these factors, you’ll be ready to dominate the competition.