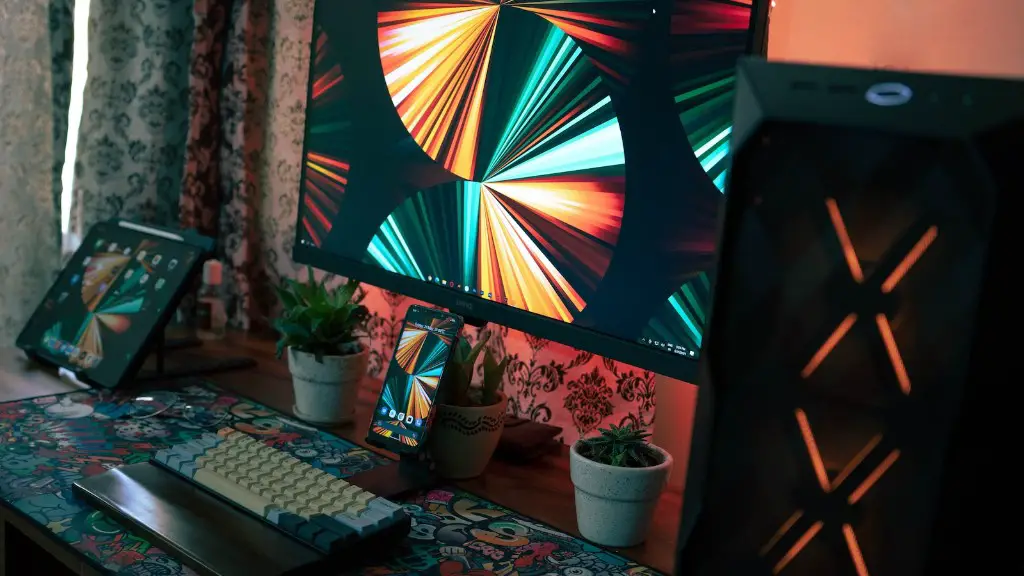A gaming PC is a great way to take your gaming to the next level. There are many components to consider when setting up a gaming PC to a monitor, and it is important to understand these components before beginning to ensure proper setup. This article will discuss how to setup a gaming PC to a monitor.
The first step is to make sure that the monitor is compatible with the GPU you are using. Many monitors are designed with a specific GPU in mind, and if the GPU is not compatible with the monitor, the image being displayed may be distorted or even blurry. Additionally, you must ensure that your GPU’s video ports match the video ports that are located on the back of the monitor.
Once you have checked the compatibility of the GPU and the monitor, you must connect the two. This can be done in a couple of ways. The most common is to connect the monitor’s power cord to the power supply and then connect the monitor to the graphics card via one of the video ports. Depending on the graphics card’s features, you may also be able to plug the monitor directly into the graphics card.
Once the monitor is connected to the graphics card, you must then install the drivers for the graphics card. Most graphics cards come with drivers that must be installed, and if the graphics card does not already have drivers installed, you will most likely have to download them from the manufacturer’s website.
Next, you must ensure that the monitor is correctly configured. This includes setting the display resolution, refresh rate, brightness, and contrast. All of these settings can be found in the monitor’s menu, which can be accessed by pressing the menu button on the monitor.
Finally, you must configure the graphics card’s settings. This includes selecting the desired display mode and adjusting other settings such as anti-aliasing and texture filtering. Most graphics cards come with a configuration utility that makes these settings easy to adjust.
Connectivity Options
When setting up a gaming PC to a monitor, it is important to consider the different types of connections that can be used to achieve this. The most common connection is the DisplayPort, followed by HDMI and VGA.
DisplayPort is a newer connection type that is available on most modern monitors. It is capable of transmitting high-definition video and audio signals over a single cable. When using a DisplayPort connection, it is important to make sure that the cable you are using is compatible with both the graphics card and monitor.
HDMI is another connection type that is commonly used for gaming PC setups. This connection type is capable of transmitting both video and audio signals, and it is also compatible with most graphics cards and monitors.
Finally, the VGA connection is one of the oldest connection types and is still widely used today. This connection type is capable of transmitting only video signals, but it offers a higher image quality than most other connection types.
Graphics Card Settings
In order to achieve the best gaming performance, it is important to properly configure the settings on the graphics card. This includes setting the resolution, refresh rate, and other settings such as anti-aliasing and texture filtering. Additionally, a gaming PC can be overclocked to improve performance.
The resolution setting on the graphics card should be set to the maximum resolution that the monitor supports. The refresh rate should be set to the highest possible value that the monitor can handle. Anti-aliasing and texture filtering should also be adjusted to the desired levels.
Overclocking a gaming PC can improve performance, but it is important to keep in mind that it can also cause stability issues. It is recommended that you only overclock your gaming PC if you have experience with this process and know what you are doing.
Power Supply
The power supply of a gaming PC is another important component to consider when setting up a gaming PC to a monitor. The power supply must be powerful enough to power all of the components in the gaming PC. It is important to make sure that the power supply is compatible with the graphics card, as some graphics cards may require more power than the power supply can provide.
In order to determine how much power the graphics card needs, it is important to consult the manufacturer’s website. Additionally, it is recommended that you purchase a power supply that has more power than you need. This will ensure that there is enough power for future upgrades.
Finally, the power supply should be connected to the graphics card and the wall outlet. The power cord should be firmly connected to both the power supply and the wall outlet. It is also important to ensure that the power cable is not obstructed by any other components in the system.
Monitor Settings
Once the monitor is connected to the gaming PC, it is important to make sure that it is properly configured. This includes setting the brightness and contrast, enabling the G-sync or FreeSync option if available, and enabling the built-in speakers if the monitor has them.
The brightness and contrast settings can be adjusted in the monitor’s menu, which can be accessed by pressing the menu button on the monitor. It is important to set these settings to a comfortable level that is neither too bright nor too dark. Additionally, G-sync and FreeSync should be enabled if the monitor supports them. This will ensure a smooth gaming experience.
Finally, if the monitor has built-in speakers, these should be enabled in the monitor’s menu. This will ensure that sound can be produced directly from the monitor. Alternatively, if the monitor does not have built-in speakers, it is important to make sure that the speakers are connected to the appropriate ports on the graphics card.
Troubleshooting
When setting up a gaming PC to a monitor, it is important to be aware of potential pitfalls that could lead to issues with the image quality or performance. One of the most common issues is caused by outdated drivers. It is important to make sure that the graphics card drivers are up to date. Additionally, if the graphics card is running in low-power mode or has been overclocked, this could cause issues with the image quality or performance.
Another potential issue is caused by incorrect settings on the graphics card or monitor. It is important to make sure that the settings on the graphics card and the monitor are correct. Additionally, the cables and connections must be securely connected and able to handle the signals being transmitted. If there is poor cable quality or loose connections, this could lead to issues with the image quality or performance.
The final issue that could cause issues with a gaming PC setup is a hardware conflict. If two components, such as a graphics card and monitor, are not compatible, this could cause conflicts and cause the system to crash. Additionally, if two components are not communicating correctly, this could lead to issues with the image quality or performance.
Conclusion
Setting up a gaming PC to a monitor is a relatively simple process if all of the components are compatible and correctly configured. It is important to use the correct connections between the graphics card and monitor and ensure that the proper drivers are installed. Additionally, the settings on the graphics card and monitor should be correctly configured. Finally, be aware of potential hardware conflicts and ensure that all cables and connections are secure.