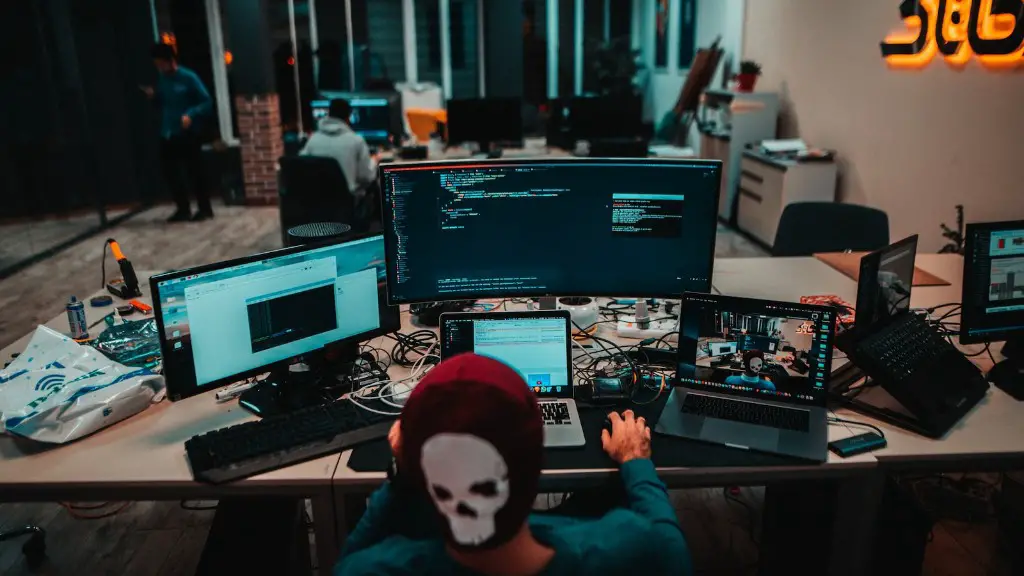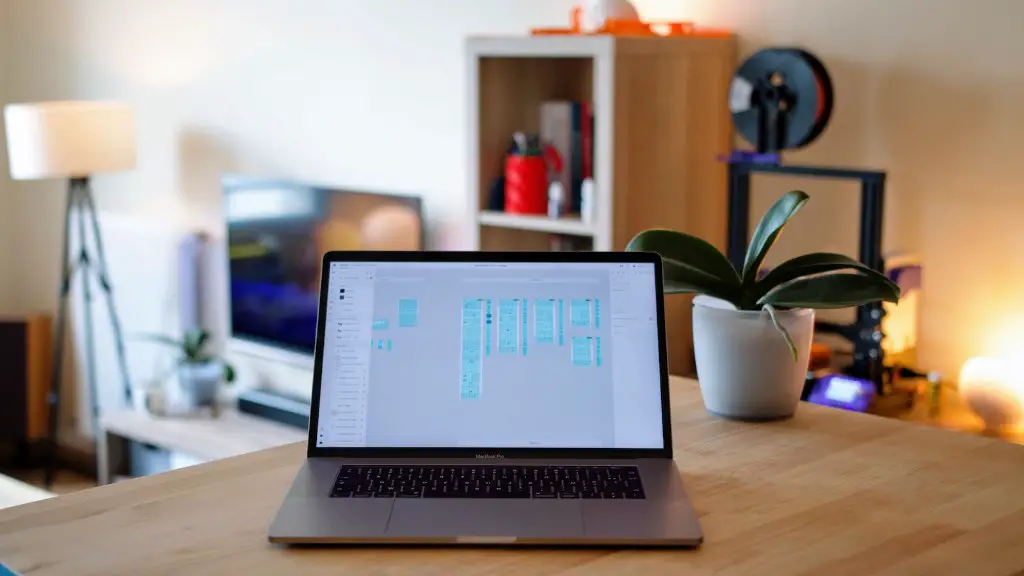Explaining Technology Used for Taking Screenshots
Taking screenshots of your HP Pavilion gaming laptop is a great way to capture a memorable moment, showcase a skill, or share a project you’ve been working on. To take a screenshot, you will need to understand the technology used and how it works. This article will discuss the steps involved and explain the technology used.
A screenshot is a digital image of your computer or laptop’s screen, recorded and stored as a file. Screenshots are usually taken using a computer’s graphical user interface (GUI), which allows the user to interact with the computer. This can involve using buttons, mouse movements, and other simple inputs. Taking a screenshot is easy, as all modern computers have built-in options to do so.
On an HP Pavilion gaming laptop, there are two primary methods for taking screenshots. The first is the Print Screen button on the laptop’s keyboard. This button is often labeled with a combination of the words “Print” and “Screen”, located next to the “Fn” and “Alt” keys. When this key is pressed, a screenshot is taken and saved to the clipboard. The screenshot can then be pasted into a Word document, an image editor, or other application.
The second method is a more modern approach, which involves using the snipping tool. The snipping tool is a piece of software that is preinstalled on most Windows computers, including HP Pavilion gaming laptops. It allows users to easily take screenshots and edit them. To use the tool, simply select the region you want to capture, and then click the “Save As” button to save the image.
Understanding Image Resolution and File Format
Most modern laptops are equipped with high-resolution screens that produce crisp images. However, when taking a screenshot with a laptop, it is important to understand the image resolution, or the number of pixels in an image. The higher the resolution, the better the quality of the image. Screens on HP Pavilion gaming laptops typically have a resolution of 1920×1080 pixels.
Another important factor to consider is the type of file format used for screenshots. Some popular file formats include JPEG, PNG, GIF, and BMP. JPEG files provide the highest level of image quality and are best for printing images, while PNG and GIF files are better suited for web graphics due to their small file size. BMP files are better for posters and other large-format graphics.
Editing, Capturing, and Sharing Screenshots
After you have taken a screenshot, you may want to edit it before sharing. Most image editors such as Photoshop or GIMP allow you to crop, resize, and add text to screenshots. This can be a great way to highlight a feature or emphasize an action on the screen.
Alternatively, if you want to capture a full-screen image, you can use a video capture program such as VLC or OBS. These programs allow you to record the entire screen and save it as a video file. They also allow you to adjust settings such as video resolution and frame rate.
Once you have created a screenshot or video, it can be shared easily via social media, email, or other services such as Dropbox or Google Drive. This makes it easy to show off your gaming skills or share a project with friends or colleagues.
Understanding the Benefits of Taking Screenshots
Taking a screenshot can be a great way to capture a memorable moment or show off a skill in a game. It can also be used to document a problem on your computer, such as an error message or a bug. This makes it easy to share with Technical Support and have them look into the issue.
Screenshots can also be saved and used in presentations or other documents. This allows you to share information quickly and easily. They can also be used to illustrate a computer process or show how a program works.
Knowing When to Take a Screenshot
Knowing when to take a screenshot is a skill in itself. It can be easy to take screenshots randomly, but it is best to do it when it is necessary. For example, taking a screenshot when playing a game can be a great way to show off a skill or highlight a particular moment.
On the other hand, taking screenshots of important information or messages can be a good way to keep a record of things. This can be useful in case the information needs to be referred to in the future.
Finally, taking screenshots of errors or other computer problems can be a great way to document them. This makes it easy to share with Technical Support, who can look into the issue.
Tips for Taking Better Screenshots
When taking screenshots, there are a few tips that can help you take better ones. First, it is important to know the dimensions of your laptop’s screen. This will help you determine the best size and resolution for the screenshots.
Secondly, remember to adjust settings such as lighting and contrast when taking a screenshot. This will help make the image look better.
Finally, make sure to trim unnecessary parts of the screenshot. This will help reduce file size and make it easier to share.
Choosing the Right Application for Taking Screenshots
When taking screenshots, it is important to choose the right application. Most modern laptops, including HP Pavilion gaming laptops, come with a snipping tool preinstalled. This is the easiest way to take screenshots.
For more advanced functions, an image editor or video capture program can be used. Image editors such as Photoshop or GIMP can be used to crop, resize, and edit screenshots. Video capture programs like OBS or VLC can be used to capture full-screen videos and images.
Once you have captured an image or video, you can easily share it with others. Social media sites such as Facebook, Twitter, and Instagram are great for quickly sharing screenshots with friends.
Alternatively, if you need to share a large file with someone, you can use a cloud storage service such as Google Drive or Dropbox. These services allow you to upload files and share them with others.
Finally, if you want to share a screenshot with someone who doesn’t have access to the internet, you can save the file to a USB drive or external hard drive and give it to them directly.
Steps for Taking a Screenshot on an HP Pavilion Gaming Laptop
Taking a screenshot on an HP Pavilion gaming laptop is easy and can be done in just a few steps. To start, press the “Print Screen” button located on the laptop’s keyboard. This will capture the entire screen and save it to the clipboard.
If you prefer, you can also use the snipping tool to take a screenshot. To do this, open the snipping tool, select the region you want to capture, and then click “Save As” to save the screenshot.
Once you have taken the screenshot, you can edit it and share it with others. For example, if you want to add text or crop the image, you can use an image editor. Social media, email, and cloud storage services are great for quickly sharing screenshots with friends and colleagues.