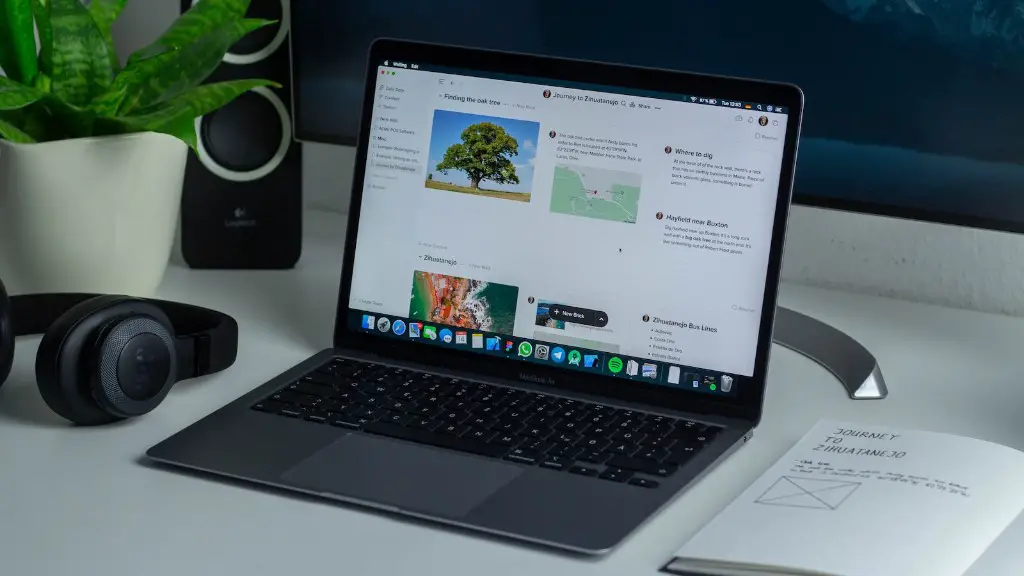Most people don’t know that you can actually change the keyboard lights on an ASUS TUF gaming laptop. Here’s how: go into the control panel, and then into the keyboard section. From there, you should be able to find a keyboard lighting option. Select it and then you can change the color and brightness of the keyboard lights.
There are a few ways to change the keyboard lights on your ASUS TUF gaming laptop. The first way is to use the Fn + F4 keys. This will cycle through the different lighting modes. The second way is to use the ASUS TUF gaming software. This will allow you to customize the lighting to your liking. The last way is to change the settings in the BIOS.
Can you change keyboard color on ASUS TUF?
You can select a color by clicking the color option, selecting a preferred color, then clicking.
If you have an Asus ROG laptop, you may wonder how to change the keyboard’s colors. There are a few different ways to do this:
Option 1:
From the Start button, go to the Settings menu
Select the Personalization window
Choose Custom from the drop-down menu
Select or type the color you want
Option 2:
From the Start button, go to the Control Panel
Select the Hardware and Sound window
Choose Device Manager from the list of options
Find the Keyboard section and expand it
Right-click on the keyboard you want to change and select Properties
Click on the Change Settings button
In the new window that opens, go to the Advanced tab
Under the Keyboards heading, click on the drop-down menu and select the color you want
Option 3:
There are also a few third-party programs that can help you change the keyboard color on your Asus ROG laptop. One of the most popular is Razer Chroma.
How do I control RGB lights on my ASUS TUF laptop
If you press the function key and the right arrow, it will help you change to the modes of theMore.
So let me show you right now i’m in basic setting here you can see i’m in basic settings Now i will show you how to change your settings so that you can get the most out of your experience on this site.
How do I control the ASUS TUF keyboard light?
Pressing the FN+Up keys continuously increases the brightness of the keyboard backlight; while pressing the FN+Down keys continuously decreases the brightness and ultimately disables the backlight.
1. Fan Installation
Please install your TUF Gaming TF120 ARGB fan according to the instructions in the user manual.
2. Utility Installation
After the fan is installed, please download and install the latest version of the TUF Gaming RGB Fan Controller Utility from the ASUS website.
3. Aura Configuration
Please launch the TUF Gaming RGB Fan Controller Utility and click the “Aura” tab.
4. TF120 Configuration
Please select the “TF120” option and click the “Configure” button.
5. TF120 Recognition
Please make sure that the “TF120” option is selected and click the “OK” button.
6. Lighting Effects Settings
Please select the desired lighting effects and click the “Apply” button.
How do I change the color of my LED keyboard?
You can change the keyboard backlight color by pressing the
ASUS AURA RGB lighting is a great way to add some personalization and style to your gaming router. To enable and configure the AURA RGB lighting on your router, simply connect to your router and access the Dashboard tab. From there, scroll down to the ASUS AURA RGB section and click or tap on the Aura RGB Enable switch. Once enabled, you can then scroll through the list of ASUS RGB lighting effects and choose the one that best suits your needs.
Can I change the color of my keyboard light
To change the color of your keyboard light, simply press the “Fn” and “f5” keys simultaneously. As you press the keys, the color of the keyboard light will change.
The ASUS TUF Gaming K3 is a great keyboard for gamers who want durable switches and customizable RGB lighting. The detachable magnetic wrist rest is a great feature for gamers who want extra comfort during long gaming sessions.
Does ASUS TUF have RGB keyboard?
K1 is a great keyboard for gamers who want to customize their RGB illumination and have fast, intuitive control over their volume. The detachable ergonomic wrist rest makes it comfortable for extended gaming sessions.
The TUF Gaming X570-Plus provides a complete, high-performance gaming package ideal for online multiplayer gaming. Its features include ultrafast networking for smoother online gameplay, pristine audio with positional cues for FPS gaming, and onboard RGB lighting that syncs with attached accessories to help you create a gaming environment that’s truly your own. Whether you’re looking to upgrade your current system or build a new one from scratch, the TUF Gaming X570-Plus is a great foundation on which to build your dream gaming rig.
How do you customize your LED keyboard
To change the keyboard lighting on your computer, follow the steps below:
1. Go to “KEYBOARD” > “CUSTOMIZE”.
2. Select your preferred button.
3. Click the “SWITCH LIGHTING” option.
4. Choose a lighting effect to assign.
You can change your keyboard theme by going to the settings app, selecting system languages and input, selecting virtual keyboard Gboard, selecting theme, and picking a theme. Then tap Apply.
How do I change my keyboard background light?
The function keys on a computer keyboard are typically used to perform quick, common actions without needing to use a mouse or other input device. For example, the F5 key is often used to refresh a webpage. Fn is a modifier key that is sometimes used in conjunction with other keys to perform special actions. For example, Fn + F5 might be used to refresh a webpage on some laptops.
Yes, you can disable the RGB lighting effect of ROG Strix Arion by following the steps below:
Open Armoury Crate.
Choose the tab AURA Sync.
Select AURA effects.
Choose Dark mode, and ROG Strix Arion RGB lighting will be turn off.
How do I turn on the lights on my ASUS TUF
There is not much to say about the FN button. You press it if you want to turn something on or off. That’s pretty much it. Have a good one!
Most laptops come with a basic set of drivers and utilities installed, but it’s important to keep these up to date in order to get the most out of your machine. Here are a few ways to make sure your laptop’s BIOS and Windows packages are up to date:
1. Check for updates regularly. Many manufacturers release updates for BIOS and drivers on a regular basis, so it’s important to check for these regularly. You can usually find updates for your BIOS and drivers on the manufacturer’s website.
2. Confirm BIOS and driver updates before installing. Before installing any update, it’s always a good idea to confirm that it’s the right one for your machine. You can usually find this information on the manufacturer’s website or in the release notes for the update.
3. Install updates in the order they’re released. When installing multiple updates, it’s important to install them in the order they’re released. This ensures that each update is compatible with the others.
4. Restore the system from a restore point. If you’re having trouble with a particular update, you can try restoring the system from a previous restore point. This will roll back the system to a previous state, which can help if the update is causing problems
Final Words
There are a few ways to change the keyboard lights on an ASUS TUF gaming laptop. The most common way is to use the Fn + F4 keys. Other ways may include using the pre-installed ASUS Keyboard Lighting Control software or downloading and using third-party software.
There are a few different ways to change the keyboard lights on an ASUS TUF gaming laptop. One way is to use the FN + F3 keys to cycle through the different lighting modes. Another way is to use theArmory Crate software to change the lighting.