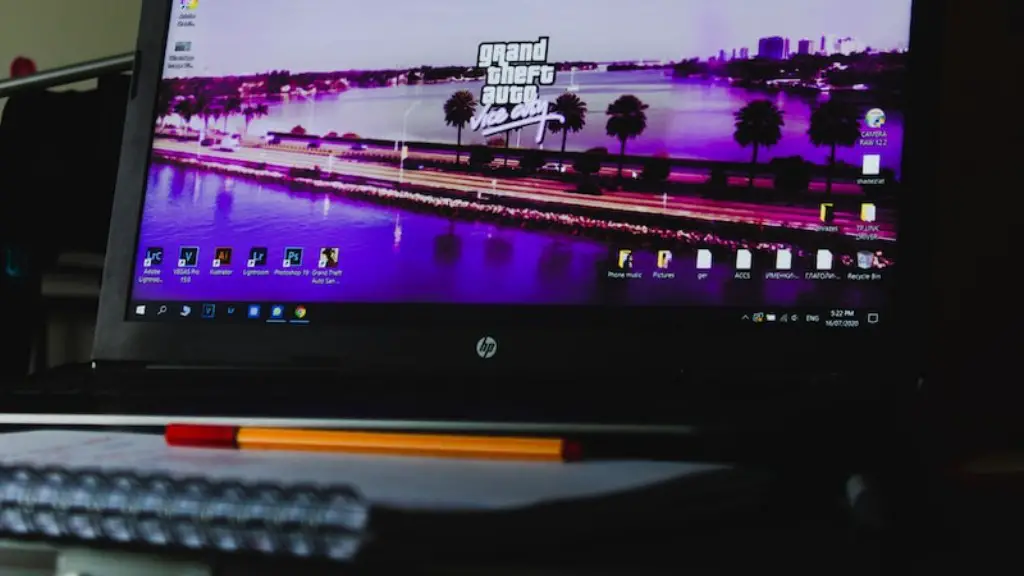If you’re a fan of first-person shooters or other fast-paced games, you know how important it is to have a good gaming mouse. But what if you want to use your gaming mouse with your Xbox One? Luckily, it’s not too difficult to connect a gaming mouse to your Xbox One. Here’s how to do it.
You can’t connect a gaming mouse directly to an Xbox One. However, you can connect a mouse to an Xbox One using a Windows 10 PC. Once you’ve done that, you can use the mouse to play any game that supports mouse and keyboard controls.
What gaming mouses are compatible with Xbox One?
Looking for a gaming mouse that is compatible with your Xbox gaming console? Look no further than SteelSeries! Our gaming mice are designed for every gamer and are built for gaming precision with optical tracking sensors and hyper durable materials. Plus, our gaming mice for Xbox are compatible with Xbox Series X, Series S, and Xbox One. So no matter what Xbox console you have, we have a gaming mouse that will work for you.
If you want to use a USB keyboard and mouse with your Xbox One, you can just plug them into a free USB port on the console. The Xbox One will automatically recognize the devices and you’ll be able to use them right away. Unfortunately, you can’t use third-party Bluetooth keyboards and mice with the Xbox One.
Do wireless gaming mouses work on Xbox
If you prefer using wireless hardware, especially on the Xbox Series X/S, you’ll be glad to know that these two consoles support most products out there. You can plug a Razor Turret or any other wireless mouse and keyboard into the console, and it should work fine.
You can use either the USB ports on the front or back of the console for your mouse or keyboard. If you have a wireless mouse or keyboard, it should also work provided that it uses its own wireless USB dongle.
How do I enable my USB mouse?
Enabling a USB Mouse is a simple process. All you need to do is plug the mouse’s USB cable into the matching port on the side of your laptop and restart your computer. Once your computer has restarted, move your mouse a few times to confirm that the cursor responds.
If you’re having trouble with a piece of hardware, there are a few things you can try:
1. Unplug the USB cable and wait for a little while for the device driver to be unloaded by Windows. Then plug the device back in.
2. Try using a different USB port on your PC.
3. If you use a USB hub between the device and the PC, make sure the hub has power.
Does Xbox One have Bluetooth?
If you’re looking to use a Bluetooth headset with your Xbox One, you’ll be out of luck. The Xbox One console doesn’t feature Bluetooth functionality, so you won’t be able to connect your headset to the console using Bluetooth. You’ll need to use a wired connection if you want to use a headset with your Xbox One.
If you are having trouble with your console, one troubleshooting step you can try is unplugging the power cord from the back of the console for five minutes, then plugging it back in and restarting the console. If that doesn’t help, check the battery in the mouse.
Do Gaming mice use Bluetooth
We’ve all heard of gaming mice, but what about a gaming mouse that doesn’t use wires? If you’re looking for a great gaming mouse that is wireless and doesn’t limit your range of movement, then you need a Bluetooth gaming mouse! These are some of the best gaming mice on the market, and they’re perfect for anyone who wants the freedom to move around while they’re gaming or working on the computer.
If your mouse and/or keyboard are unresponsive, it is likely that the batteries are dead or dying and need to be replaced. Alternatively, the drivers for either or both of these devices may need to be updated.
How do I connect my wireless mouse?
To connect a Bluetooth device to your computer, you’ll need to have Bluetooth enabled on both the device and the computer. To do this, press and hold the Connect button on the bottom of the mouse. On the computer, open the Bluetooth software and click the Devices tab. Click Add, and follow the instructions that appear on the screen.
You may need to replace the batteries in your wireless device. The port that the receiver is plugged into may not be working properly. The wireless device may have difficulty synchronizing with the receiver. There may be interference from other wireless devices. You may need to troubleshoot your wireless device.
How do I connect a mouse that won’t connect
To pair your mouse or keyboard with your PC, press and hold the pairing button on your mouse or keyboard for 5-7 seconds, then let the button go. On your PC, select Start > Settings > Devices > Bluetooth & other devices. Make sure Bluetooth is on, then select Add Bluetooth or other device > Bluetooth.
If you are having problems with your computer’s mouse, you may be able to fix the issue by updating the mouse’s drivers. To do this, you’ll need to open the Device Manager and find your mouse in the list of devices. Once you’ve found it, double-click on it to open its properties window. Then, go to the Drivers tab and click the ‘Update Driver’ button. If there are any new drivers available, Windows will install them automatically. If not, you can try searching for updated drivers on Windows Update.
Can I use my phone as a mouse via USB?
There are a few different apps that can turn your smartphone into a wireless mouse, and they’re all pretty easy to use. Once you have the app installed on your phone and your computer, simply connect the two devices via Bluetooth or WiFi and you’re good to go.
The biggest advantage of using your phone as a mouse is that you can use it on any computer, regardless of operating system. So whether you’re using a Windows laptop, a Mac, or a Chromebook, you’ll be able to take advantage of this feature.
While there are a few different apps available, we recommend using Remote Mouse, as it’s one of the most popular and user-friendly options.
To connect your Xbox controller to your Android device, follow these steps:
1. Turn on your controller by pressing the Xbox button.
2. Press the controller’s Pair button for 3 seconds and release.
3. On your Android device, open Bluetooth by going to Apps > Settings > Connected devices > Pair new device.
4. Your phone will show a list of nearby Bluetooth devices that are available for pairing.
5. Select your controller from the list and follow the prompts to complete the pairing process.
Warp Up
To connect a gaming mouse to an Xbox One, you’ll need to use a third-party adapter. The most popular option is the Xim 4 Adapter, which can be found online. Once you have the adapter, simply connect it to your Xbox One controller and then connect your mouse to the adapter.
It is simple to connect a gaming mouse to Xbox One. First, connect the gaming mouse to the Xbox One controller using a USB cable. Then go to the settings menu and select “Devices and Accessories.” Finally, select the gaming mouse from the list of devices and select “Configure.”