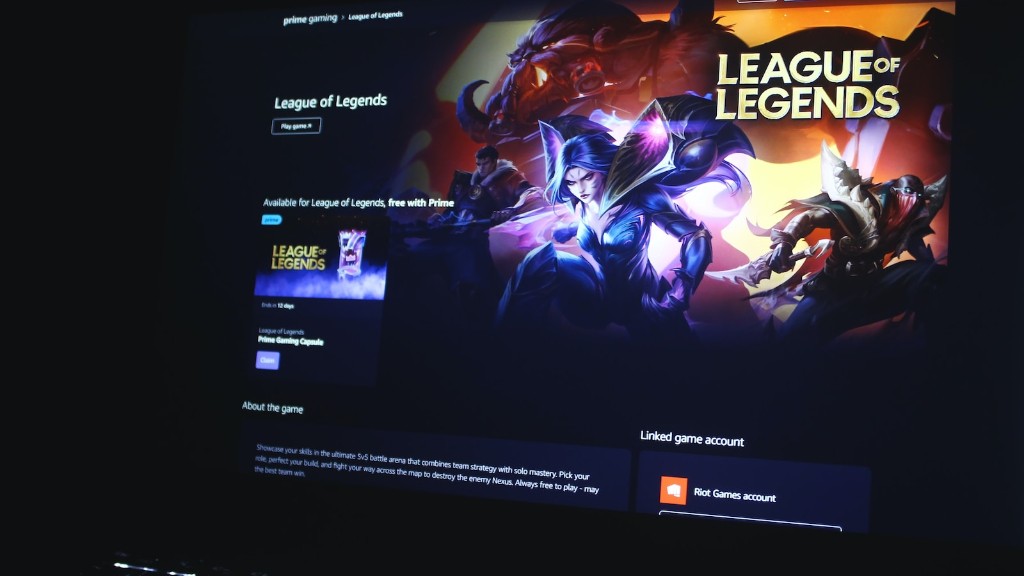After purchasing a gaming laptop, the next step is to connect the controller. This can be done by connecting the controller to the USB port on the laptop. Once the controller is connected, the laptop will automatically recognize it and install the necessary drivers. The controller can then be used to play games on the laptop.
To connect a controller to a gaming laptop, you will need to purchase a controller adapter. Once you have the adapter, plug the controller into the adapter, then plug the adapter into the laptop.
How do I set up a game controller on my laptop?
The Windows key is the key on a keyboard with the Windows logo. The game controller is a device that is used to play video games. The Set up USB game controllers option allows the user to configure the game controller. The joystick or gamepad is the input device that is used to control the game. The Properties button or link allows the user to view and change the properties of the game controller.
You can connect a DUALSHOCK 4 wireless controller to a Windows PC using a DUALSHOCK 4 USB wireless adaptor or a compatible micro USB cable. Once connected, you will be able to use the controller to play games, navigate menus, and more.
How do I connect my Xbox controller to my gaming laptop
To connect your Xbox controller to a Windows 10 PC, you’ll need a USB cable,
Plug the USB cable into the computer
Plug the other end into the Xbox controller
Push and hold the Xbox button on the controller until it lights up
Windows 10 and Windows 11 should automatically detect the controller and you’ll be able to use it immediately.
The DualShock 4 is a great controller for gaming on your PC. You can connect it wirelessly via Bluetooth, and it has all the features you need for a great gaming experience. However, sometimes you may need to troubleshoot your connection. If your DualShock 4 is having trouble connecting to your PC, here are a few things you can try:
1. Make sure the DualShock 4 is turned off. You can tell by the deactivated light bar.
2. Press and hold the PlayStation and Share buttons for three seconds. This will activate the Bluetooth connection.
3. Access the Bluetooth menu on your PC via the system tray.
4. Click “Add Bluetooth or other device.”
5. Click “Bluetooth.”
6. Select “DualShock 4” from the list of available devices.
7. Follow the prompts to complete the connection.
If you’re still having trouble, you may need to restart your PC or the DualShock 4.
Why won’t my controller work on my laptop?
If you’re having trouble with your Bluetooth controller, one solution is to simply disable and enable Bluetooth connectivity again. Sometimes that’s enough to solve the problem. If not, try removing the controller’s batteries and ensure it’s not connected via a USB cable. If this solution works, you can continue playing your games using the controller.
This will enable the game controller for the game. Click Settings. In the Control list, click to select the Enable Joystick check box. Click OK to exit the settings window.
Is there a way to connect a controller to a laptop?
If you want to connect your controller to a Windows device, you have a few different options. You can use a USB cable, the Xbox Wireless Adapter for Windows, or Bluetooth. Some Windows devices also come with Xbox Wireless functionality built in, so you can connect a controller directly without an adapter. Whichever method you choose, just follow the prompts on your screen to complete the connection.
If your PS4 controller is connected to Windows PC through Bluetooth but it’s not detected, you should also try to fix the problem by re-enabling the Bluetooth:
1. disable the computer’s Bluetooth (from the Windows Action Center or from the Windows Settings menu)
2. wait for a few seconds
3. enable it again
4. try to pair
How do I connect my wireless controller to my laptop
You can connect your Xbox Controller to PC with Bluetooth by holding the Guide button to turn on the controller and then holding the Pairing button for three seconds until the Guide button flashes. Right-click the Bluetooth icon in your system tray and click “Add a Bluetooth Device”. Click “Add Bluetooth or other Device” and select Bluetooth.
On your PC, press the Start button , select Settings > Devices > Bluetooth, choose Xbox Adaptive Controller, and then select Remove device Make sure Bluetooth is On, then select Add Bluetooth or other device > Bluetooth and choose Xbox Adaptive Controller from the list Restart your PC.
Can you hook up an Xbox to a gaming laptop?
If you want to connect your Xbox console and you don’t have a router, you can connect your console to your Windows PC or laptop and share its internet connection. There are two ways you can connect without using a router:
Using Windows Internet Connection Sharing
Using a network bridge connection.
Xbox Play Anywhere is a great way to play your favorite Xbox games on both your Xbox console and your Windows 10 PC. When you buy an Xbox Play Anywhere digital game through the Xbox Store or the Windows Store, it’s yours to play on Xbox and Windows 10 PC at no additional cost. All you need is an Xbox account and a Windows 10 PC.
Do all PC games support PS4 controller
It is true that most PC games are compatible with the PS4 controller. You can simply configure your PS4 controller to emulate key presses on the keyboard if it isn’t compatible. However, there are some exceptions. For example, most Epic and MS exclusive games are not compatible with the PS4 controller.
There are a few things you can try if your Windows PC is not recognizing your gamepad. First, try restarting the gamepad. If that does not work, you can try plugging it into a different port. You can also try restarting your PC. If none of these things work, you may need to update your gamepad drivers.
Can gaming PC use a controller?
One of the advantages of PC gaming is that
you can use keyboard and mouse, or a controller, or both. You don’t even have to choose while playing a game; many support switching from one to the other mid-gameplay. This gives you a lot of flexibility and allows you to find the control scheme that works best for you.
Most current generation console controllers are able to connect to a PC via USB and are therefore usable with PC games.Controller types that fit this description include the Xbox One controller, the PlayStation 4 controller, and the Nintendo Switch Pro controller. Some older controllers, such as the PlayStation 3 controller, are not compatible with PCs.
Why won’t my Xbox controller connect to my PC
To resolve this issue, restart your controller:
Power off the controller by pressing and holding the Xbox button for 6 seconds
Press the Xbox button again to power it back on
Connect your controller to your PC using a USB cable or the Xbox Wireless Adapter for Windows.
So you check if you’ve got bluetooth with your Xbox one controller Let’s start off with the assumption that you’re using Windows 10 with the Anniversary Update installed. If that’s not the case, then you’ll need to either update your version of Windows, or use a different method to connect your controller. With that out the way, the first thing you need to do is to make sure that your controller has batteries in it, and that your Xbox One console is on and updated. Once that’s all taken care of, fire up your PC and open up the Settings app. Click on the “Devices” icon, and then click on “Bluetooth & other devices” on the left sidebar. In the main pane, you should see an “Add Bluetooth or other device” button. Click that, and then select “Bluetooth” from the popup menu. Once that’s done, your controller should appear in the “Other devices” section. Select it, and then click on the “Pair” button. That’s it! Your controller is now successfully paired with your PC, and you can use it to play your favorite games.
Warp Up
There is no one-size-fits-all answer to this question, as the process of connecting a controller to a gaming laptop will vary depending on the specific controller and laptop in question. However, in general, the process will involve using a USB cable to connect the controller to the laptop, and then using software on the laptop to configure the controller for use with the desired game or games.
In conclusion, connecting a controller to a gaming laptop is a simple process that can be done by following a few steps. First, make sure that the controller is compatible with the gaming laptop. Second, connect the controller to the gaming laptop using a USB cable. Finally, configure the controller settings in the gaming laptop’s software. By following these steps, you can easily connect a controller to a gaming laptop and enjoy your favorite games.