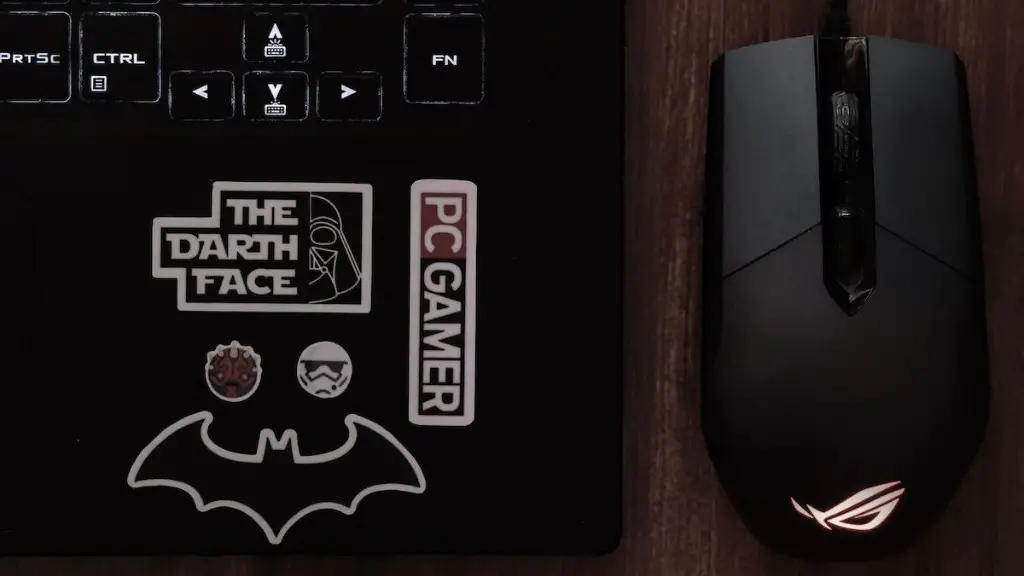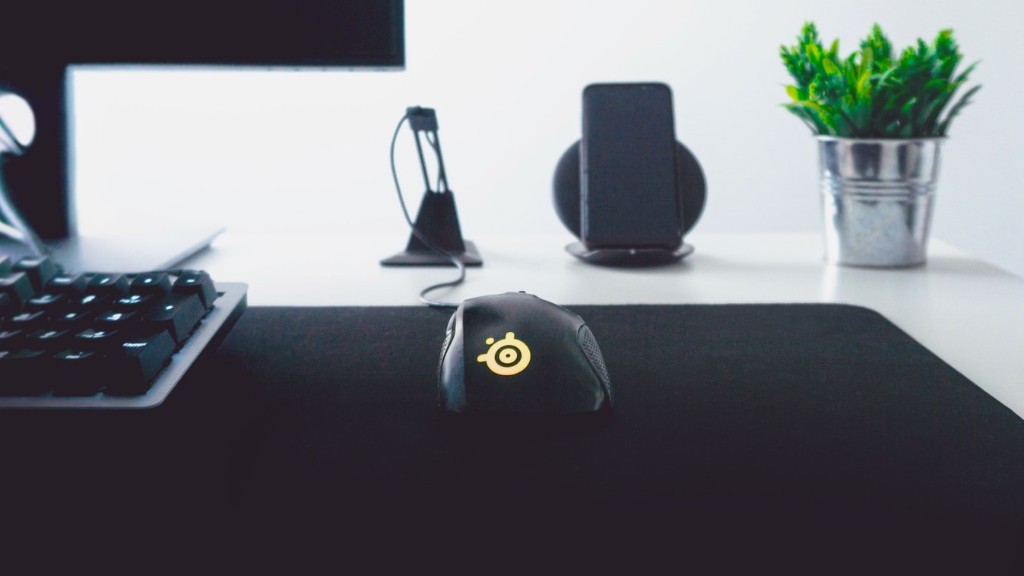A gaming mouse is a specialized type of computer mouse that is designed for use with playing video games. While a regular mouse can be used for gaming, a gaming mouse typically has additional features and buttons that can be programmed to perform various in-game actions. In order to use a gaming mouse, you will need to install its driver. This article will show you how to install a gaming mouse driver.
1. Download the gaming mouse driver from the manufacturer’s website.
2. Unplug the gaming mouse from the computer.
3. Install the gaming mouse driver on the computer.
4. Plug the gaming mouse back into the computer.
5. Follow the prompts to complete the installation.
How do I manually install a mouse driver?
If you need to update your device drivers, you can do so through the Device Manager. To access the Device Manager, type “device manager” into the search box on the taskbar and select it from the list of results. In the list of hardware categories, find the device that you want to update and double-click on its name. Click the Driver tab, click Update Driver, and then follow the instructions.
Yes, you can use a gaming mouse without the driver. However, if you want to make sure that all the features are enabled, then you should install the drivers for the particular model.
How do I manually install my mouse driver Windows 10
To uninstall a device in Windows 10:
1. In the search box on the taskbar, enter device manager, then select Device Manager.
2. Right-click (or press and hold) the name of the device, and then select Uninstall.
3. Restart your PC. Windows will attempt to reinstall the driver.
Today, most operating systems have built-in support for standard mice, and don’t require any special drivers. If your computer has a standard one or two button mouse, you should be able to use it without any trouble.
Where is the mouse driver located?
This is typically C:\\Program Files\\CPN Tools\\Mouse driver. Click “Ok”.
If you are having trouble with your I2C HID Device, you can try updating the driver or disabling and re-enabling the device.
Do wired mice have drivers?
Wired USB mice do not require separate drivers, while wireless mice may require additional hardware and drivers. Some wireless mice use a USB dongle that only works with that mouse, and no drivers are usually required for that.
When choosing a gaming mouse, there are a few factors to consider to ensure you get the best mouse for your needs. First, think about what type of games you play and whether you need a mouse that is specifically designed for certain types of gameplay. Second, consider whether you prefer a wired or wireless mouse. Third, look at the specs of the mouse, including the DPI and CPI, to see how accurate and responsive it is. Fourth, consider the weight of the mouse and whether you need a heavier or lighter mouse for your play style. Fifth, think about the grip style of the mouse and whether you prefer a claw grip, palm grip, or fingertip grip. Sixth, look at the lighting and customization options to see if the mouse has different colors or patterns and if you can customize the buttons. Seventh, think about the price and whether you are willing to spend more for a high-end mouse.
Do mice have drivers
A computer mouse is an integral part of any setup as it lets users select, copy, and navigate content. Drivers are simply groups of files that tell hardware how to work. No matter what type it is, wireless or wired, any mouse must have the proper drivers to work correctly.
If you’re having issues with your mouse, one troubleshooting step you can try is unplugging it, rebooting your machine, and then plugging it into a different USB port. If that doesn’t work, you can also try updating the driver. To do that, go to Start > Device Manager, then find your mouse in the list of devices and right-click it to select Update Driver.
Why is my mouse on my PC not working?
There are a few other potential causes for unresponsive mouse and keyboard problems, but in most cases, one of the above is to blame. If you’re not sure which is the issue, you can try replacing the batteries or updating the drivers and seeing if that fixes the problem. If not, then you may need to get a new mouse and/or keyboard.
To update a mouse driver:
1. Press the Windows key + R to open the Run dialog box.
2. Type devmgmt.msc and press Enter.
3. In the Device Manager, expand the Mice and other pointing devices category.
4. Right-click on your mouse device and select Update Driver Software.
5. Follow the instructions to install the updated driver.
How do I reinstall my mouse driver without a mouse
It is possible to install a mouse driver without a mouse. The user can download and install the driver manually or use a driver updater software. If the user has a spare mouse, they can use it to install the driver. If not, they can try using the Device Manager or reinstalling the current drivers. If all else fails, they can use a different port or mouse.
To find the Device Manager, type in “Device Manager” into the search bar. Once the Device Manager comes up, press the tab button once. This should now highlight “This-PC.” Next, highlight “Mouse & Pointing Devices.” Press the right button and then press down until you find the mouse that is disabled. The disabled mouse will have a little down arrow next to it.
How install a mouse step by step?
If you’re considering purchasing a USB mouse, it’s important to first check whether it’s compatible with your laptop model. To do so, simply plug the mouse’s USB cable into the matching port on the side of your laptop and restart your computer. Once it’s booted up, move your mouse a few times to confirm that the cursor responds. If it does, you’re good to go!
The process of connecting a USB mouse to a computer is a simple one. First, the USB cable coming from the mouse must be connected to one of the USB ports on the back or side of the computer. If you are using a USB port hub, the mouse cable should be connected to that. After the mouse is connected, the computer should automatically install the drivers and provide basic functionality.
Final Words
1. Download the driver for your gaming mouse from the manufacturer’s website.
2. Unzip the file and run the setup program.
3. Follow the on-screen instructions to install the driver.
4. Restart your computer when prompted.
There are a few different ways to install a gaming mouse driver, but the most common method is to use the CD that came with the mouse. If you don’t have the CD, you can usually download the driver from the manufacturer’s website. Once you have the driver, you just need to follow the instructions on the screen to install it.