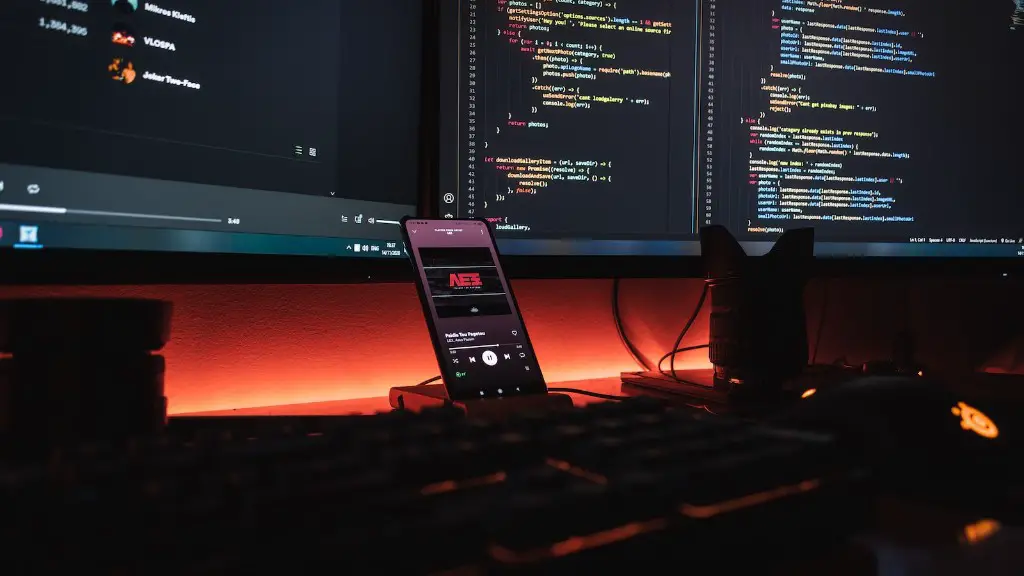In this article, we will show you how to program your Easterntimes Tech gaming mouse. This process is relatively simple and only requires a few steps. Once you have programmed your mouse, you will be able to customize the buttons to suit your gaming needs.
There is no one-size-fits-all answer to this question, as the best way to program your Easterntimes tech gaming mouse may vary depending on your individual needs and preferences. However, some basic tips on how to program your Easterntimes tech gaming mouse may include downloading and installing the Easterntimes tech gaming mouse software, customizing your mouse buttons and settings, and creating profiles for different games or applications.
How do I change the DPI on my Easterntimes Tech mouse?
DPI stands for “dots per inch” and is a measure of mouse sensitivity. The higher the DPI, the more sensitive the mouse will be. The wireless transmitter polling rate is the rate at which the mouse sends information to the computer. A higher polling rate will result in a smoother cursor movement.
If you are having issues with your wireless mouse, the first thing you should check are the batteries. The red light could simply be an indicator that the batteries are low and need replacing. You may also find that taking the batteries out for 30 seconds and reinserting them can resolve the issue. Wireless mice these days have an embedded microcontroller and their own firmware.
How do I connect my ET wireless mouse
To connect a Bluetooth device to your computer, you will need to press and hold the Connect button on the bottom of the mouse. On the computer, open the Bluetooth software and click on the Devices tab. Click Add and follow the instructions that appear on the screen.
If your wireless mouse is not working properly, you may need to reset it. To reset a wireless mouse: turn off the mouse, hold down the left and right mouse buttons, turn the mouse back on, and release the buttons after around 5 seconds. You should see an LED flash if the reset is successful.
If you want to change your mouse sensitivity (DPI) settings, you can do so in the Microsoft Mouse and Keyboard Center. Simply select the mouse you are using, click on the “Basic Settings” tab, and then locate the “Sensitivity” setting. From there, you can make your changes.
You can cycle through various intensities by pressing the dpi button and scrolling the wheel.
Why can’t I connect my wireless mouse?
There are four main reasons why your wireless device may not be working correctly:
1. The batteries that you are using are low in power
2. The receiver is plugged into a port that is not working
3. The wireless device that you are using has trouble synchronizing with the receiver
4. There may be interference from other wireless devices
There may be times when you need to restart your computer without using the mouse or touchpad. To do this, follow the steps below:
1. On the keyboard, press ALT + F4 until the Shut Down Windows box is displayed.
2. In the Shut Down Windows box, press the UP ARROW or DOWN ARROW keys until Restart is selected.
3. Press the ENTER key to restart the computer.
Why is my mouse not connecting
There are a few other things that can cause a mouse and/or keyboard to be unresponsive, but those are the two most common culprits. If you’re experiencing this issue, first check to see if the batteries need to be replaced. If that doesn’t solve the problem, then try updating the drivers for the mouse and/or keyboard.
If you have a Logitech wireless mouse, you can connect it to a different Logitech Unifying Receiver if you lose the original receiver. You can also connect it to a different receiver if you want to use it with a different computer. To do this, you will need to download Logitech’s Unifying software. This software is available for Windows 10, 8, and 7, macOS/OS X 108 or newer, and ChromeOS.
How do I connect a wireless mouse to this device?
On Android, you can use a Bluetooth mouse by swiping down from the top of the screen and finding the Bluetooth option in the Quick Settings menu. Once you have found the Bluetooth option, long-press it and tap Pair new device. On your Bluetooth mouse, make the device discoverable and wait while the devices pair.
If you’re using a Magic Mouse, you can connect it to your PC using Bluetooth. To do this, open the Bluetooth Settings on your PC and find the Magic Mouse in the list of available devices. Select it and follow the instructions to complete the pairing process.
How do I resync my USB mouse
It is generally quick and easy to resync a keyboard and mouse to a USB receiver. There is usually a Connect button on the receiver itself; pressing this will cause a light on the receiver to begin flashing. Then, press the Connect button on the keyboard or mouse and the light on the receiver should stop flashing, indicating that the devices are now successfully paired.
If your device isn’t working, there are a few things you can try:
First, try checking your hardware. Make sure that everything is properly plugged in and that there aren’t any loose connections.
If it’s still not working, try removing the USB hub and plugging the device directly into a USB port on the PC.
Make sure that the cables on your device aren’t damaged in any way. If they are, try replacing them with new ones.
Check any battery-powered devices to see if they are fully charged or have fresh batteries.
How do I change my mouse settings?
To change your mouse settings in the Control Panel, click on the option for “Hardware and Sound,” and then select the “Mouse” option located in the “Devices and Printers” section of the window. This brings up a small dialog box that contains all the mouse sensitivity and other settings you could realistically need.
If you’re having trouble with your mouse, one of the first things you can do is adjust the DPI settings. To do this, follow these steps:
1. Click on the ‘Settings’ button
2. Click on the ‘Devices’ option in the settings menu
3. Click on the ‘Mouse’ option and click on ‘Additional mouse options’
4. A window will open. Now, click on the ‘Pointer’ option and move the slider to make changes in the DPI.
This should help you get your mouse working properly again.
Warp Up
There is no one-size-fits-all answer to this question, as the exact method for programming an Easterntimes Tech gaming mouse will vary depending on the specific model of mouse. However, most Easterntimes Tech gaming mice can be programmed using the Easterntimes Tech Mouse Software, which can be downloaded from the Easterntimes Tech website. Once the software has been installed, simply follow the on-screen instructions to program the mouse to your desired specifications.
There are a few basic steps to programming an Easterntimes Tech gaming mouse. First, connect the mouse to the computer. Next, open the software that came with the mouse. In the software, there will be options to program the buttons on the mouse. Choose the desired action for each button and then save the changes. That’s it! The mouse is now programmed and ready to use.