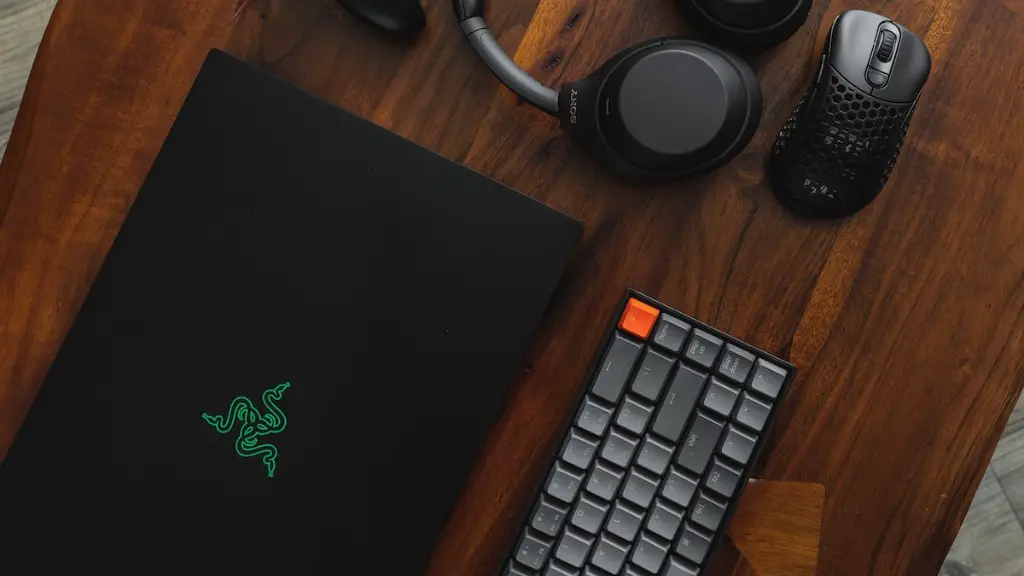If you’re a Mac gamer, you know that finding the right gaming mouse can be a challenge. Even though there are plenty of gaming mice out there that are compatible with Mac, not all of them are created equal. In this article, we’ll show you how to set up a gaming mouse on your Mac so you can start fragging like a pro.
1. Unplug any existing mice from your computer.
2. Download the latest driver for your gaming mouse from the manufacturer’s website.
3. Install the driver on your computer.
4. Plug in your gaming mouse to an available USB port on your computer.
5. Follow the on-screen prompts to complete the setup process.
Can you use a gaming mouse on a Mac?
Looking for a gaming mouse that works with your Mac? Look no further than SteelSeries. Our gaming mice are designed specifically for Mac gamers and are built for gaming precision with optical tracking sensors and hyper durable materials. Plus, they’re compatible with Macbook Pro, iMac, and other Apple computers. So whether you’re a casual gamer or a hardcore pro, we’ve got you covered.
To connect your mouse to your Mac using the Lightning-to-USB cable, follow these steps:
1. Plug the Lightning end into your mouse.
2. Plug the USB end into your Mac.
3. Flip the switch on the bottom of the mouse. You’ll see a green light above it, indicating it’s on.
How do I setup my mouse on my Mac
You can adjust the tracking speed of your mouse on your Mac by going to System Settings and clicking on Mouse in the sidebar. Drag the slider next to Tracking speed to the right to make the pointer move faster, or to the left to make it move slower.
If you’re having trouble using a USB device, the first thing you should do is check the power, port, and cable connections. Make sure the USB device is turned on and its cables are properly connected. If your computer has more than one USB port, try connecting the device’s cable to another port. If you still can’t use the device, contact the manufacturer for more information.
Can I use a non Apple mouse on a Mac?
When choosing a mouse for your Mac or MacBook, you have a wide variety of options to choose from. Most mice these days will work with either Mac or PC, so you have access to almost the entire PC mouse market. You can choose from wired or wireless, trackpads or trackballs, and even dedicated gaming mice. With so many options available, you’re sure to find the perfect mouse for your needs.
If you want to use all the features of your mouse, you’ll need to download the manufacturer’s configuration application. This is a free piece of software that lets you customize mouse settings and enable certain features. Once you’ve installed it, you’ll be able to use your mouse to its full potential.
Why won’t my Mac recognize my mouse?
If you’re having trouble connecting to a Bluetooth accessory, make sure that your Mac laptop’s Bluetooth setting is turned on. To do this, choose Apple menu > System Preferences, click Bluetooth, then make sure that Bluetooth is turned on.
If your USB device is not working, there are a few things you can try to fix the problem. First, try checking your hardware. Unplug USB cables and wait for a little while for the device driver to be unloaded by Windows, and then plug the device back in. Try using a different USB port on your PC. If you use a USB hub between the device and the PC, make sure the hub has power.
How do I setup a wired connection on my Mac
A wired connection to the internet is the most reliable way to connect to the internet. To use a wired connection, connect an Ethernet cable between your router or modem and the Ethernet port on your Mac. Some Mac models require an Ethernet adapter, such as the Belkin USB-C to Gigabit Ethernet Adapter or the Apple Thunderbolt to Gigabit Ethernet Adapter.
It is important to connect the USB cable coming from the mouse to a USB port on the back or side of your computer. If you are using a USB port hub, connect the mouse cable to that. After the mouse is connected, the computer should automatically install the drivers and provide basic functionality.
Mac OS X has a feature where you can assign custom mouse settings to specific programs. To do this, go to System Preferences, click on Microsoft Mouse, click Add, and in the Choose a file window, locate the program that you want to assign custom settings to. Then click the program’s executable file and click Open. Configure the mouse settings for that program accordingly.
To put your mouse in discovery mode, press the Bluetooth connect button on the bottom of the mouse. The blue LED on top of the mouse will blink while the mouse is in discovery mode. To connect your mouse, follow the on-screen instructions.
Are all USB mice compatible with Mac
If you’re looking for a new mouse to use with your Mac, don’t worry about compatibility — nearly all USB and Bluetooth mice will work just fine. Even if the mouse is marketed as being for Windows, it’s very likely that it will work with your Mac, with all the basic features working as expected. So go ahead and shop around for the perfect mouse for you!
If you are experiencing issues with a USB external hard drive, it may be due to one or more of the following situations:
-The currently loaded USB driver has become unstable or corrupt
-Your PC requires an update for issues that may conflict with a USB external hard drive and Windows
-Windows may be missing other important updates
-Hardware or software issues
Why is my USB port not recognizing my mouse?
There are a few things that could be causing your USB mouse to not work on your computer. One possibility is that the USB port drivers are corrupt. Two options for trying to fix corrupt drivers are to restore Windows to a previous point when the USB mouse did work, or uninstall and reinstall the USB port drivers.
If you want to connect a Logitech mouse to your Mac, you can do so by using Bluetooth. First, your Mac will need to scan for nearby Bluetooth devices. Once it discovers the Logitech mouse, it will appear in the list. Simply click on it to pair your computer with the Logitech mouse.
Warp Up
To set up a gaming mouse on a Mac, you will need to connect the mouse to the computer using a USB cable. Once the mouse is connected, you will need to open the System Preferences application. In the System Preferences application, click on the “Keyboard” icon. Then, click on the “Mouse” tab. Click on the “Set up Bluetooth Mouse” button and follow the on-screen instructions.
To set up a gaming mouse on a Mac, you will need to connect the mouse to the computer using a USB cable. Once the mouse is connected, you will need to open the System Preferences dialog box. In the System Preferences dialog box, you will need to click on theEnable Mouse Keys checkbox. After you have clicked on the Enable Mouse Keys checkbox, you will need to click on the OK button.