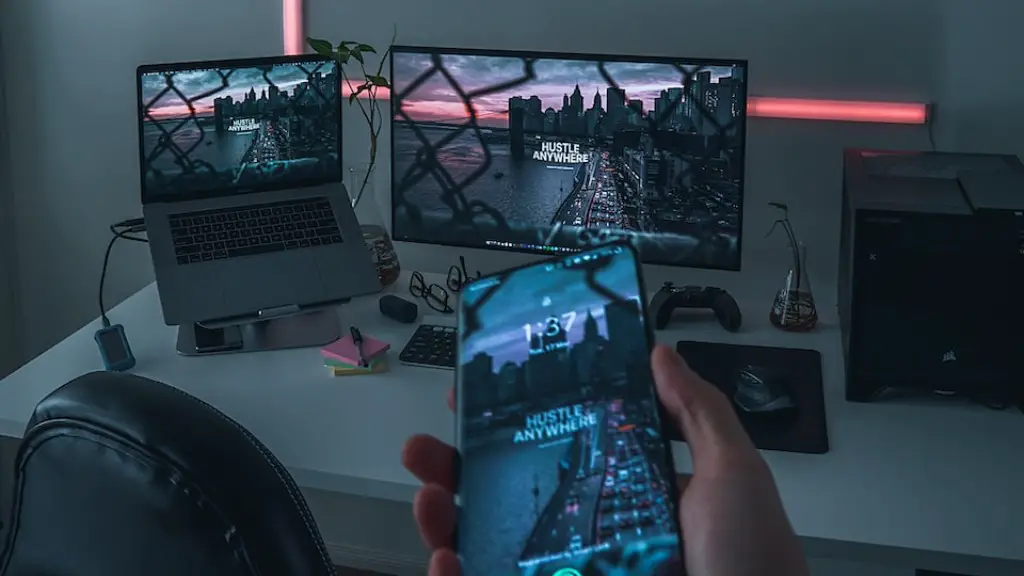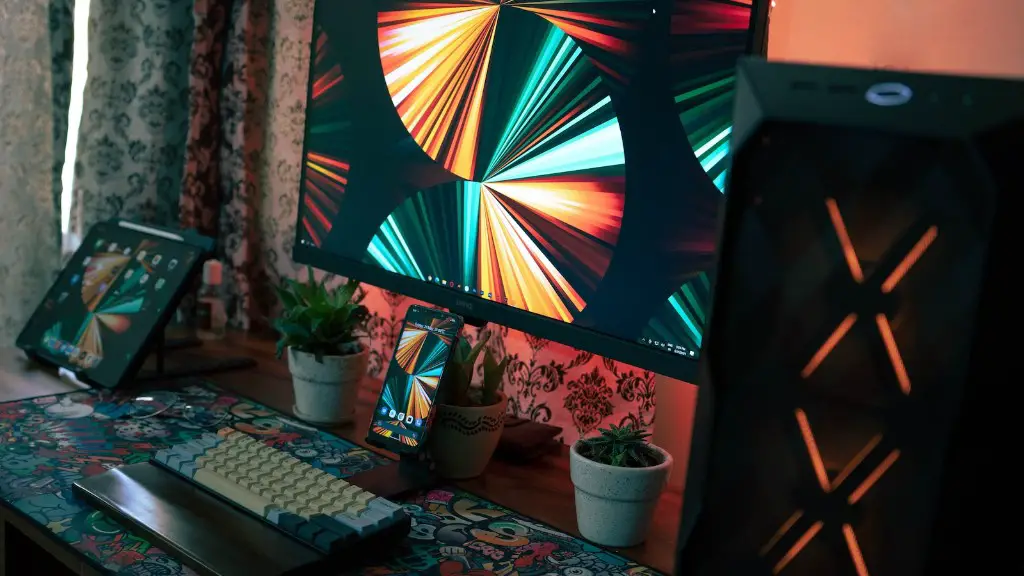No two gamers are the same, and neither are their gaming mice. Often, different games require different sensitivities and button functions, which is why it’s important to be able to adjust your gaming mouse to fit your needs. In this article, we’ll show you how to change colors on a gaming mouse to create the perfect gaming setup for you.
First, identify which gaming mouse you have. Logitech and Razer gaming mice typically have customizable RGB lighting, while Corsair and SteelSeries mice typically have a single color option.
If you have a Logitech gaming mouse, you can change the color of the lighting in the Logitech Gaming Software. Open the Logitech Gaming Software, and click on the “Lighting” tab. Here, you can change the color, brightness, and animation speed of the lighting.
If you have a Razer gaming mouse, you can change the color of the lighting in the Razer Synapse software. Open the Razer Synapse software, and click on the “Chroma” tab. Here, you can change the color, brightness, and animation speed of the lighting.
If you have a Corsair gaming mouse, you can change the color of the lighting in the Corsair Utility Engine (CUE) software. Open the CUE software, and click on the “Lighting Effects” tab. Here, you can change the color, brightness, and animation speed of the lighting.
If you have a SteelSeries gaming mouse, you can change the color of the lighting in the SteelSeries Engine software. Open the SteelSeries Engine software, and
How do I change the LED color on my mouse?
In Windows, you can change the color of the mouse pointer in the Ease of Access settings. To do this, press the Windows logo key + U or go to Start > Settings > Ease of Access. Then, select Mouse pointer from the left-hand column. On the right, you will see four options for changing the color of the pointer.
To change the colors on your mouse, hold down the forward button on the side of the mouse. You can cycle through the colors by holding down the button.
How do I change the LED color on my Logitech mouse
If you want to change the light preset on your Logitech gaming mouse, you can do so by clicking the G logo on your desktop. This will bring up a huge range of colors to choose from, so you can set it according to your preference.
To change the light on your mouse, click the left mouse button while pressing and holding the sniper button 1 and back button 2. The light will default to red, but if you change the DPI setting, it will override the light color setting.
How do I customize my mouse color?
Making your mouse more visible can help with productivity and avoiding frustration. To change the color and size of your mouse pointer, select the Start button, then select Settings > Ease of Access > Cursor & pointer. Choose the options that work best for you and make your mouse pointer more visible.
In the Ease of Access settings, you can change the colour of the mouse pointer to make it easier to see. On the right side of the window, you will see four options for changing the colour of the pointer. Choose the one that works best for you.
How do I control RGB lights in a gaming PC?
RGB stands for red, green, and blue. These are the colors of light that are used to create all the other colors on a computer or TV screen. You can control the RGB lighting on your PC in 3 steps.
First, you have to identify which RGB control software corresponds with which components. Second, you have to download the necessary programs or drivers. Last, you have to customize and create!
In the NVIDIA Control Panel, you can change the RGB dynamic range for your display. To do so, navigate to the Display section, then click Change Resolution. Select the display you want to modify, then click the Output color format drop-down arrow and select RGB.
How do you change the LED color on a gaming keyboard
If you want to customize the lighting on your gaming keyboard, you can do so by going to theKEYBOARD > CUSTOMIZE menu. From there, you can select your preferred button and then click on the SWITCH LIGHTING option. From there, you can choose a lighting effect to assign and then click on the SAVE button.
In a common cathode RGB LED, the cathode of the internal LEDs are all connected to the external cathode lead. To control each color, you need to apply a HIGH signal or VCC to the red, green, and blue leads and connect the anode lead to the negative terminal of the power supply.
How do I change my Logitech lighting?
To change your light presets, first make sure that your keyboard is selected from the main app screen. Then, click on the LightSync tab, which is located on the top left sidebar. From here, you can select from a variety of different light presets, which will change the colors and patterns of your keyboard’s backlight.
The optical mouse is a type of mouse that uses a light source and an optical sensor to track movement. Optical mice often used light-emitting diodes (LEDs) for illumination when first popularized. The color of the optical mouse’s LEDs can vary, but red is most common, as red diodes are inexpensive and silicon photodetectors are very sensitive to red light.
How do I change the light on my HP mouse
If you press the button number forward rear button then this gives you the option of going through the numbers one by one or simply pressing and holding the button to go through the numbers at a rapid pace.
To change the color of your phone’s backlight, push and hold the back light key and then push the 0 key. The lights will come on and you can cycle through the different colors by holding the back light key down and pushing the 0 key.
Can I change the color of my Razer mouse?
The Razer Mouse is a great choice for gamers who want to be able to easily switch between different lighting effects. With a single click, you can change the Razer Chroma lighting to match your game or mood.
In the “Pointers” tab of the Mouse Properties pop-up, select the cursor you want to change under “Customize” and then click on “Browse” on the bottom-right hand corner of the screen. You will now see a slew of cursor options for you to choose from.
Conclusion
There is no one-size-fits-all answer to this question, as the process for changing colors on a gaming mouse can vary depending on the make and model of the mouse. However, most gaming mice will have a built-in software that allows you to customize the colors of the mouse. To change the colors on your gaming mouse, you will need to open the software and follow the instructions for customizing the colors.
There are a few ways to change the colors on a gaming mouse. Some gaming mice have software that allow you to change the colors. Other gaming mice have buttons that allow you to change the colors. And some gaming mice have both. If your gaming mouse has software, you’ll need to install the software and then follow the instructions to change the colors. If your gaming mouse has buttons, you’ll need to press the buttons to cycle through the colors.